Manage custom apps
Create a custom app
-
From the Dashboard, go to Settings -> Apps.
-
In the App Marketplace, open the Custom Apps tab.
-
Select Create App.
-
In the App Name field, enter a name to identify this app.
-
(Optional) To [attach a user], select the staff member in the User field.
-
Under Permissions, select which permissions to grant this app.
-
Select Save.
App TokenUpon creating the app, Nautical generates an access token and displays it to you on your first visit to the app. Use this key as the token for bearer authentication to grant this app access to Nautical's API. Make sure to save the API key. You can create a new token later if needed.
-
Scroll down to App Status, and select App is active.
You must activate the app before you can add webhooks or use it to authenticate with the API. -
Select Save.
Permissions
Custom apps allow you to generate dedicated API keys for authentication, each tailored with its specific set of permissions. When setting up a custom app, the permissions selected in the Permissions section dictate the capabilities and access level of that app.
If not paired with a user account, the bearer authentication method encounters restrictions. For instance, operations like the seller query and productCreate mutation are not permitted.
Tokens
Once you have created the app, a secure access token will be generated. You will need to provide this token to authenticate API requests made by this app.
To ensure integrity and security, tokens are only displayed once. Copy the code and save it in a secure location. If you need to ensure total security and cannot save the token, you can always create a new one.
Create a token
In the Token section, select Create Token to generate a new access token for the app.
In the Create Token window, enter a name to identify the token, then select Create. The new token will be generated and displayed. Note that it will only be displayed once.
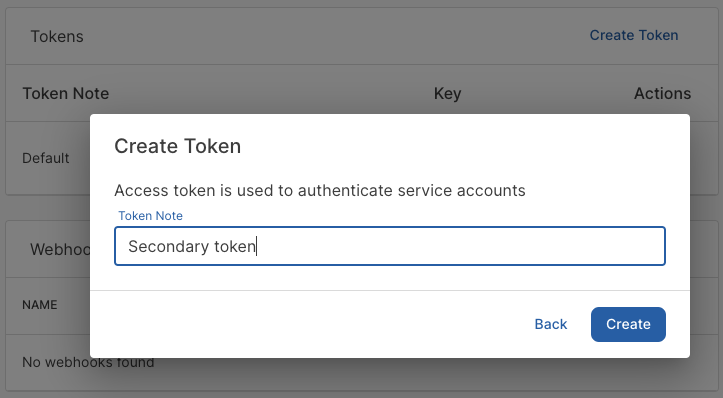
Delete a token
You can delete tokens using the trash can icon or using the delete option in the footer.
Webhooks
Webhooks allow you to set up integrations which subscribe to events. They can then be used to send payloads about activities in Nautical from your platform to other services. Your designated URL will then get the payloads you choose to send from Nautical.
Webhooks cannot have more permissions than your custom app. For example, if you want to receive the output of the "Order created" webhook, then you will need to have the "Manage orders" permission enabled in your custom app.
See the Webhooks section for more information.