Connect Algolia for product search
If you’re constantly updating your product catalog with new products, it’s important to have these changes reflected quickly in your storefront. This is great for your sellers as their products are seen in your storefront once you approve them.
In this guide, you'll learn how to integrate Algolia into your marketplace and storefront.
Requirements
When you’re integrating Algolia, you’ll need the following:
- A Nautical Commerce account. Nautical Commerce is a marketplace commerce platform that enables businesses to build and scale online marketplaces.
- An Algolia account. Algolia powers and scales real-time search for apps and websites.
- An operational marketplace or store in Nautical Commerce. You can learn more about setting this up via the Nautical help guide.
Setting up Algolia
Once you’ve signed up with Nautical Commerce and have a marketplace, you can view all integrated apps or plugins in the App marketplace section. In the dashboard, navigate to Settings -> Apps -> App marketplace. You should have a view similar to the following image:
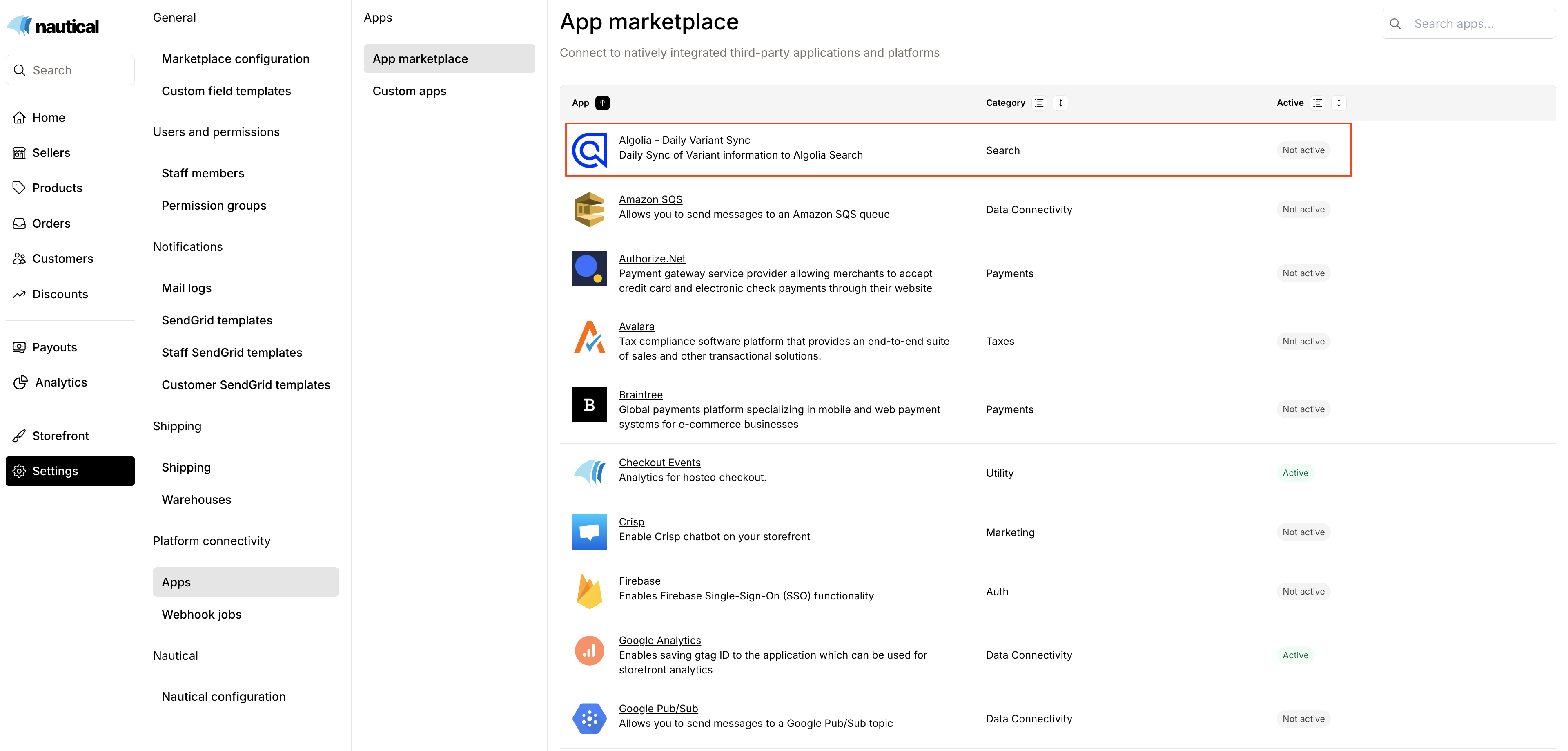
The core setup of integrating apps and plugins into your app marketplace is done by a Nautical Commerce representative. If the Algolia third-party app is not present, reach out to your representative about enabling it.
The Algolia third-party app in the image above syncs product variant information daily. You can activate it via the following steps:
- In the app marketplace, select the Algolia third-party app.
- Select Reconfigure, then select Next.
- Input the following information:
- Your Algolia Write API key.
- Your Algolia Application ID. You can learn more about this here.
- Your Algolia index name. This is the name your index will be saved as in your Algolia dashboard.
- Your Nautical tenant type. This is the environment you’re building for, values can either be Staging or Production.
- Your Nautical tenant ID. This is your store’s name, you can also confirm this from your marketplace’s dashboard URL - https://[tenantid].mpconsole.com.
- Your Bearer Token. This is an API token generated as part of integrating a third party app to your marketplace. You can create one in the dashboard by navigating to Settings -> Apps -> Custom Apps.
The video below shows how you can generate a Bearer Token when integrating an app:
The Bearer Token displayed here is only for informative purposes. You should always keep your tokens private.
After generating your Bearer Token, navigate to Settings -> Apps -> App marketplace in the dashboard and input the details you need to activate Algolia. The following image shows how your details should appear:
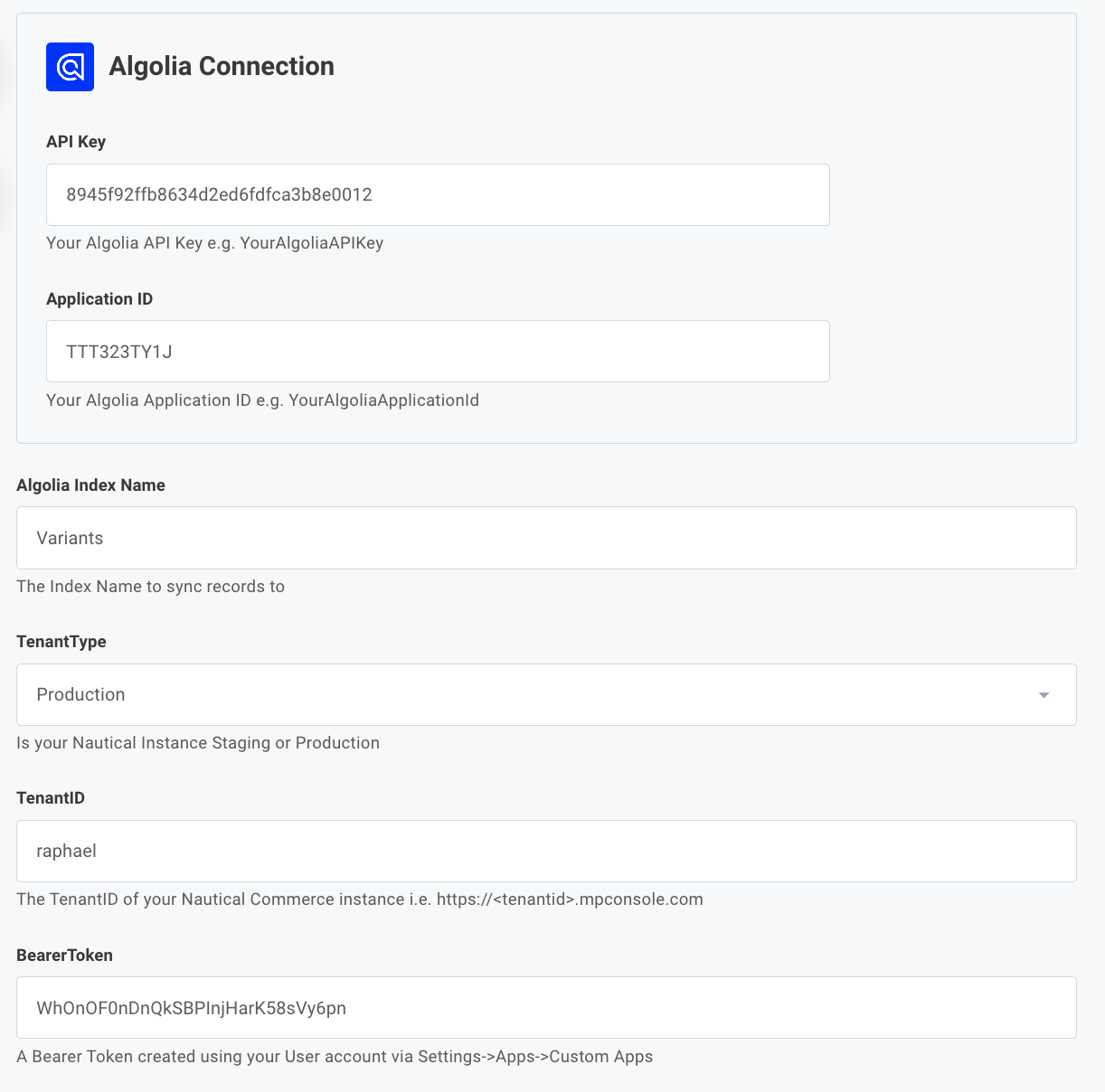
The keys and tokens displayed here are only for informative purposes. You should always keep such data private.
Once you are done, your Algolia app should be active and appear similar to the following image:
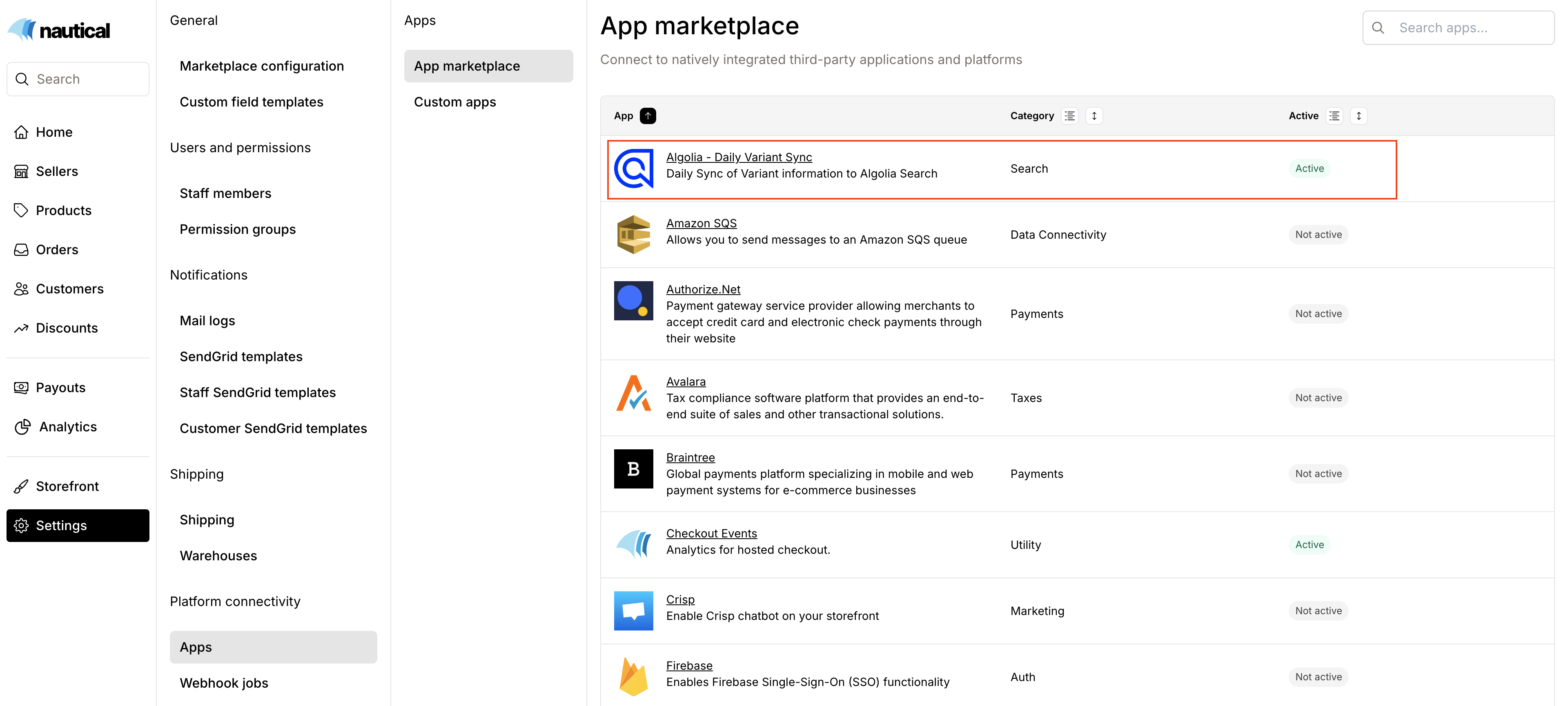
Viewing Variant Updates
Your product variants will be synced once the Algolia third-party app is active. You can view them by navigating to Data Sources -> Indices in your Algolia dashboard. The following video shows details of product variants synced to Algolia:
In the above video, the total number of variants synced is 18. The following image shows the marketplace where these variants are synced from.
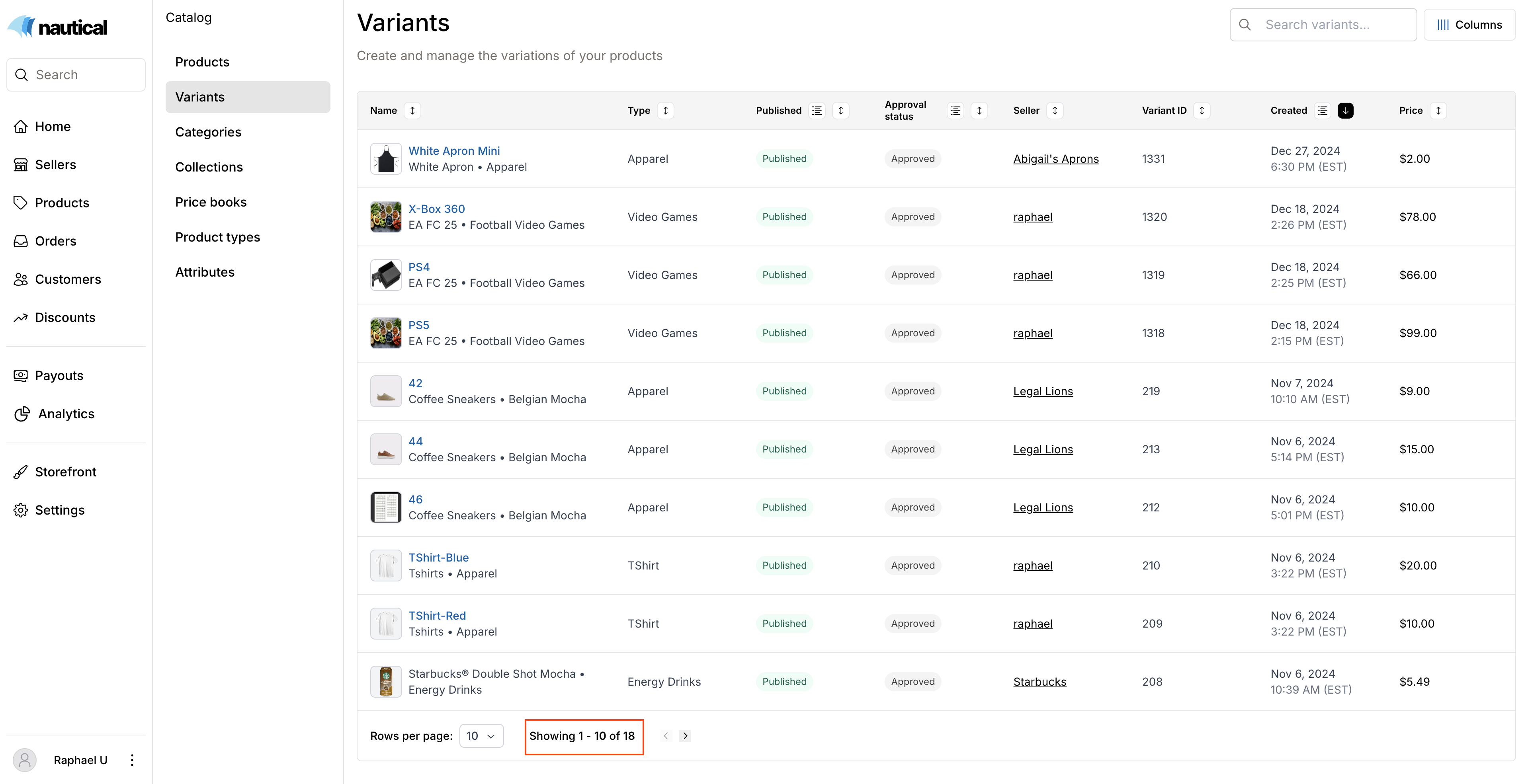
To test the Algolia app, add a new variant to the marketplace. The following video shows the process of creating a new variant:
When the Algolia app performs a sync, this variant appears in the Algolia dashboard. The following video shows details of the created variant after it is synced to Algolia:
Summary
Updating product variant details in your storefront as they are shared or changed not only improves your relationship with sellers, it also improves the buyer experience as customers get to access products as soon as they are published. Should you have any questions, reach out via support@nauticalcommerce.com.