Set up taxes with Avalara AvaTax
Avalara AvaTax is a comprehensive tax compliance solution that automates the calculation, collection, and remittance of sales and use taxes for marketplaces. With tax rules from more than 12,000 US taxing jurisdictions and over 200 countries, Avalara AvaTax enables accurate, real-time tax rates and rules for each transaction.
Nautical is a certified integration partner with Avalara. With a Nautical and Avalara integration, you can also choose to automatically send customer details to Avalara and manage tax exemption codes directly from Nautical.
Procedure overview
To integrate Avalara with Nautical, complete the following tasks:
- Set Up Avalara AvaTax account
- Connect Nautical to Avalara
- Configure product tax treatment
- Configure shipping tax treatment
- Assign product tax codes
- Toggle product taxing (as needed)
- Assign a tax exempt code to customers (as needed)
Set up Avalara AvaTax account
Before you get started, you must have an Avalara AvaTax account. See the Avalara article Set up AvaTax for more information.
As part of creating your account, complete the following tasks:
- Complete your company profile.
- Verify that your primary business address in Avalara matches your marketplace address in Nautical.
- Set up your nexus jurisdictions for each location where you collect and pay tax.
- Verify your jurisdictions and activate your company.
It’s important to register to collect sales tax in every jurisdiction where you’ve crossed a nexus threshold. Economic nexus laws vary by state, but typically consider factors such as the total sales volume, the number of transactions, or the value of the goods or services sold to buyers in that state.
Gather information from Avalara
You'll need the following information from your Avalara account to set up the integration with Nautical:
| Information | Avalara Location |
|---|---|
| Account ID | Click Account in the upper-right corner in the Avalara admin console to view your account number. This will be a numeric code, such as 1002345678. |
| Company Code | Navigate to the Settings -> Company Details page in the Avalara admin console, and scroll down to the Company Code field. |
| Company ID | This company ID is only required to enable creating customers from Nautical. Copy this numeric key from the URL path you use to access the Avalara admin console. The company ID follows your account ID in the URL. For example, in the following URL, the company ID is 1023456: sandbox.admin.avalara.com/cup/a/1002345678/s/1023456/ |
| License Key | If you don't already have a saved license key, navigate to Settings -> License and API Keys and generate a license key. Note that generating a new license key will break the connections to previously linked applications. |
Connect Nautical to Avalara
- In the dashboard, navigate to Settings -> Apps -> App marketplace.
- Select Avalara and use the following fields to enable Avalara integration:
-
Username: Enter your Avalara username or account ID.
-
Password or license: Enter your Avalara license key.
-
Company code: Enter your Avalara company code.
-
Company ID: Enter your Avalara company ID.
-
Use sandbox: Toggle this on if you're connecting to an Avatax sandbox environment.
-
Autocommit: Toggle this on if transactions should be committed in AvaTax automatically once the payment for the order has been captured. Toggle this off to send transactions in the uncommitted state, which will require you to manually commit the transactions in AvaTax.
Learn more about AvaTax transaction statuses.
noteA transaction will only appear in Avalara after the order has been created in Nautical. Until an offer order, draft order, or active checkout is converted into an order, the transaction will not be sent.
-
Create customers: Toggle this on to automatically create customers in Avalara once they are created in Nautical. If you enable this toggle, the Company ID value is required.
Customer Address RequirementCustomers must be created with an address in Nautical to be sent to Avalara. If a customer is initially created without an address, they will not be automatically created in Avalara. The storefront does not collect customer addresses, so you must modify the customer sign-up form to enable this functionality from the storefront.
-
Customer code type is email: Toggle this on to use customer emails as the
customerCodein Avalara instead of default customerprimary_key. -
Enable logging: Toggle this on to log requests and responses for all API interactions between Nautical and Avalara for assistance with troubleshooting. To retrieve the logs, use the
avalaraRequestLogsquery.
noteOnly the activity from the past 24 hours will be logged.
-
Disable document recording: Toggle this on to disable the recording of documents to AvaTax. This means that AvaTax will only be used for calculating taxes, and not for recording or reporting transactions.
-
Verify your addresses match between Nautical and Avalara
- In the Nautical dashboard, navigate to Settings -> Business Details.
- In the Business information section, ensure your company address in Nautical matches your primary business address in the Avalara admin console.
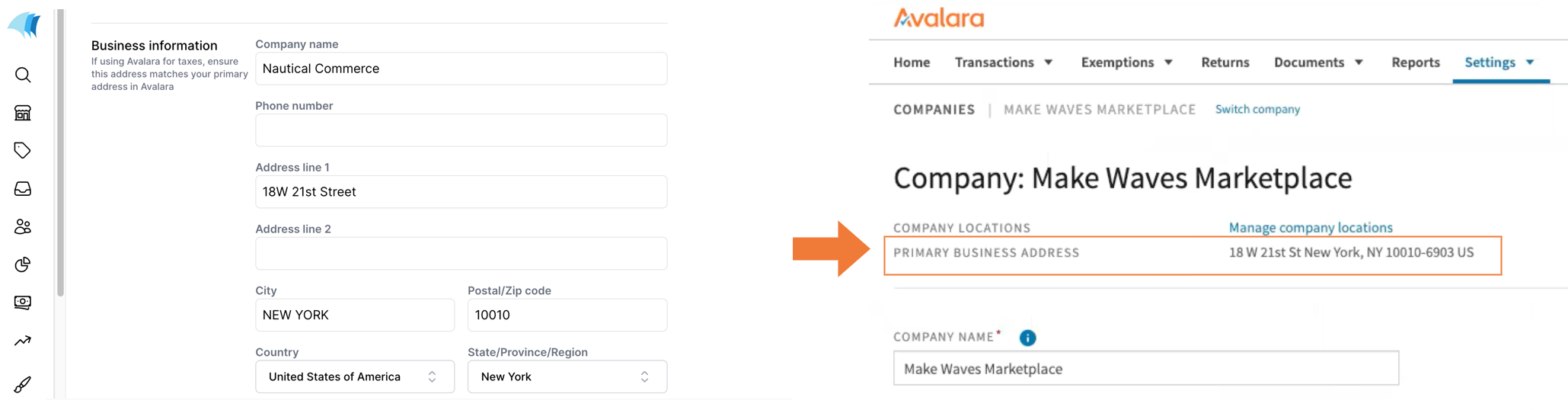
You will experience issues with your Avalara integration if these addresses do not match.
Configure product tax treatment
After connecting Avalara, define how taxes will be calculated for your products.
- In the dashboard, navigate to Products -> Listings.
- Select a product.
- In the Details section, check the Charge tax on this product box. Doing this will apply the tax rate of that product's tax code based on the receiver's location (state, province, or region) at checkout.
- Select Save.
Configure shipping tax treatment
You also have the option to include taxes on shipping products.
- In the dashboard, navigate to Settings -> Shipping & Fulfillment.
- In the Shipping Rates section, enable the Charge taxes on shipping rates toggle button.
- In the Details section, check the Charge tax on this product box. Doing this will apply Avalara's inbuilt tax rate for the receiver's location (state, province, or region) to the shipping rate at checkout.
- Select Save.
Assign product tax codes
To determine the amount of sales tax to collect from each transaction, you must specify the Avalara tax codes for products in your product catalog.
When a customer makes a purchase, the tax codes for the products they are purchasing are used to calculate the appropriate sales tax based on the customer's location and the applicable tax rate.
You can define tax codes at the product template level, and at the product-level for more specific control. If you don't specify a tax code, a default tax code is assigned.
You can only assign product tax codes when you have successfully connected Avalara to your Nautical account.
Fetch tax codes
Upon activating a connection to Avalara, Nautical will retrieve the list of tax codes. However, Avalara periodically updates their tax codes to reflect changes in tax laws, rates, and regulations.
To fetch the latest updates in Nautical:
- In the dashboard, navigate to Settings -> Apps.
- Select Avalara.
- Select Fetch taxes.
- Select Save.
Default Tax Code
If you don't specify the tax code, the code of O9999999 for Temporary Unmapped Other SKU - taxable default is assigned by default.
If you're not sure which product code to use, look up the tax code using the Avalara Tax Codes Search tool.
Product template tax code
The Taxes field on a product template determines the default tax rate applied to products of that template.
Product tax code override
If you need to specify different tax codes on at the product-level, enable the Override the product template's tax code field, then select the Tax Rate manually. The product tax code will be used to calculate the tax rate instead of the product template tax code.
Toggle product taxing
On a product, the Charge taxes on this product field determines whether taxes will be charged for that product and its variants - if there are any. In the API, this setting can be controlled with the product.chargeTaxes boolean field.
- When enabled (
true), taxes will be charged on the product. - When disabled (
false), taxes will not be charged for that product.
This field is enabled by default for all new products, which means that taxes will be charged by default for any new products you create. Disabling this setting only affects new orders moving forward, so make sure to set this toggle correctly before making products available for purchase.
Assign a tax exempt code to a customer
Use tax exempt codes to manage tax-exempt customers in Avalara. This corresponds to the entity use code in Avalara. Once a tax exempt code is assigned to a customer, it will be sent to Avalara to apply in tax calculations for all future purchases made by that customer.
- In the dashboard, navigate to Customers.
- Select the customer to which you want to assign a tax exempt code.
- In the Notes tab, select the appropriate tax code in the Tax exempt code field.
AvaTax transaction document lifecycle
The following table explains how tax information is captured in Nautical and reflected in Avalara AvaTax during the order process:
| Order stage | Description |
|---|---|
| Unfinalized order (Draft, Offer, Cart & Checkout) | At this stage, Avalara estimates the tax based on factors such as the location of the buyer, as well as the product being sold. However, transactions will not appear in the AvaTax web portal until checkout is complete or draft orders are converted to an order. |
| Finalized order | Once the customer completes the checkout process, Nautical sends the sales invoice to Avalara, which appears in your AvaTax web portal as a transaction. If auto-commit is turned on, the transaction will be automatically committed when payment is captured. If the disable document recording option is enabled, this step will not occur. |
| Voided order | When the marketplace operator cancels a marketplace order, the corresponding transaction is voided in Avalara. Please note that if the seller order is canceled, no changes will occur in Avalara since tax information is received from the marketplace order, not the seller order. |