Connect Crisp for customer chat
Communicating with your customers is a great way to improve the overall experience of your marketplace. With the Crisp plugin, you can embed a chatbot in your store. This enables real-time messaging and provides a direct line of communication to your customers. In this guide, you will learn how to enable Crisp chatbot in your Nautical Commerce Storefront.
Requirements
To enable Crisp, you need the following:
- A Nautical Commerce account: Nautical Commerce is a marketplace commerce platform that enables businesses to build and scale online marketplaces.
- A Crisp account. Crisp is a business messaging platform that lets you centralize conversations with customers.
- An operational marketplace or store in Nautical Commerce. You can learn how to set this up through the Nautical help guide.
Setting up Crisp in the Storefront
You can access the Crisp plugin in your app marketplace. Sign in to your Nautical Commerce account and in the dashboard, navigate to Settings -> Apps -> App marketplace. You should see the Crisp plugin in the list of apps just like the image below:
To activate the Crisp plugin, you need a website ID. This is a unique ID auto-assigned to you when you sign up for a Crisp account. You cannot use a website ID for more than one storefront.
You can sign in to your Crisp account and navigate to Settings -> Workspace Settings -> Setup Instructions to view your website ID. You can use this to enable the Crisp plugin via the following steps:
- Copy your website ID.
- Navigate to your App marketplace and input your website ID in the Crisp plugin.
- Set the plugin active to enable it.
- Save your changes.
The following image shows what this process looks like:
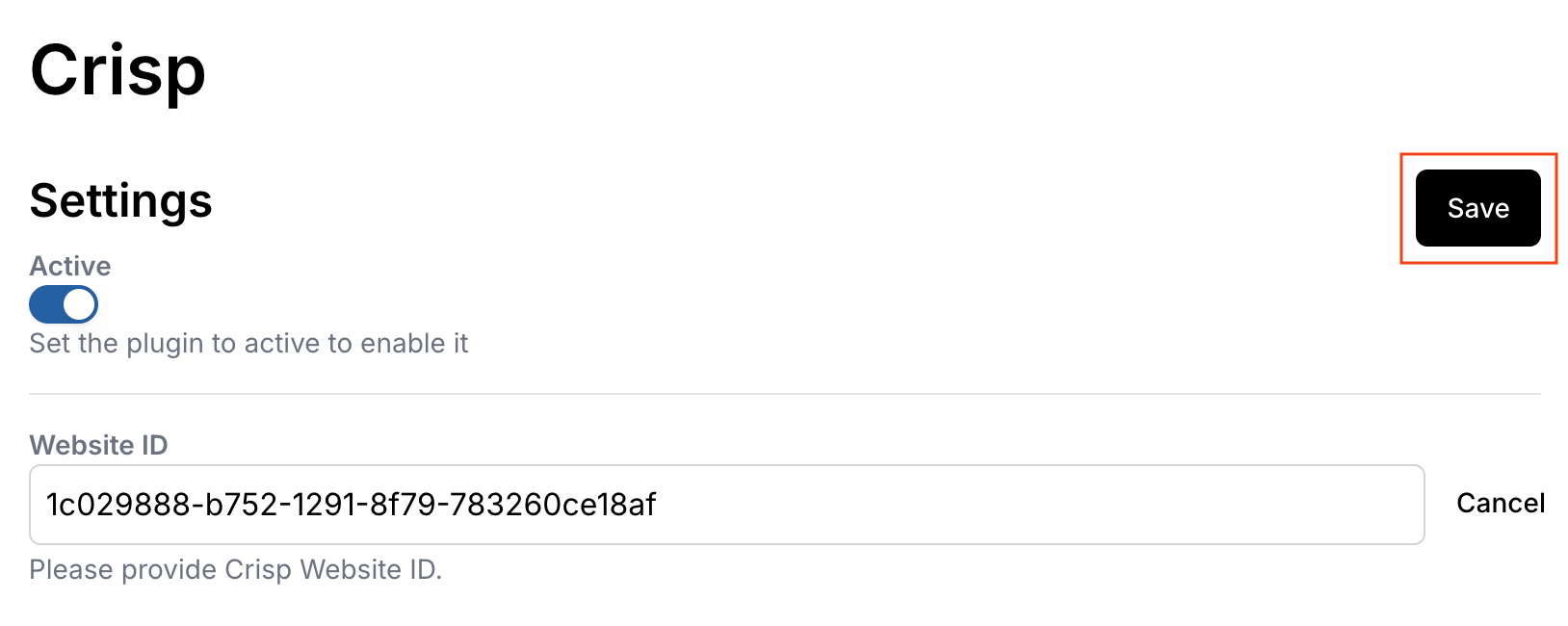
The Crisp website ID displayed here is only for informative purposes. You should always keep your website ID private.
Saving these changes should have your Crisp plugin activated in your app marketplace. You should see the plugin look similar to the following image:
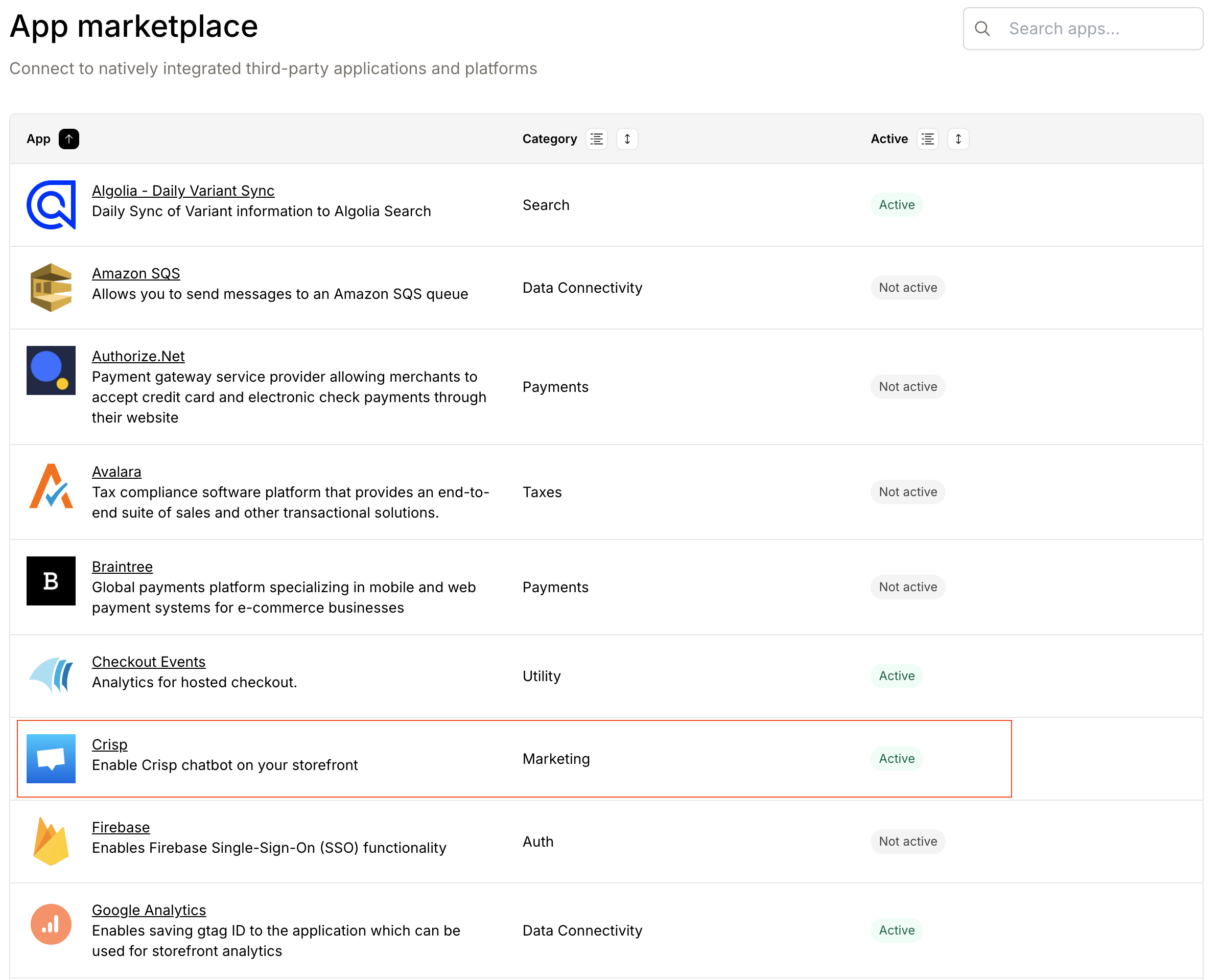
Your plugin is active. Head to your storefront, you should see a chat bot present similar to the following image:
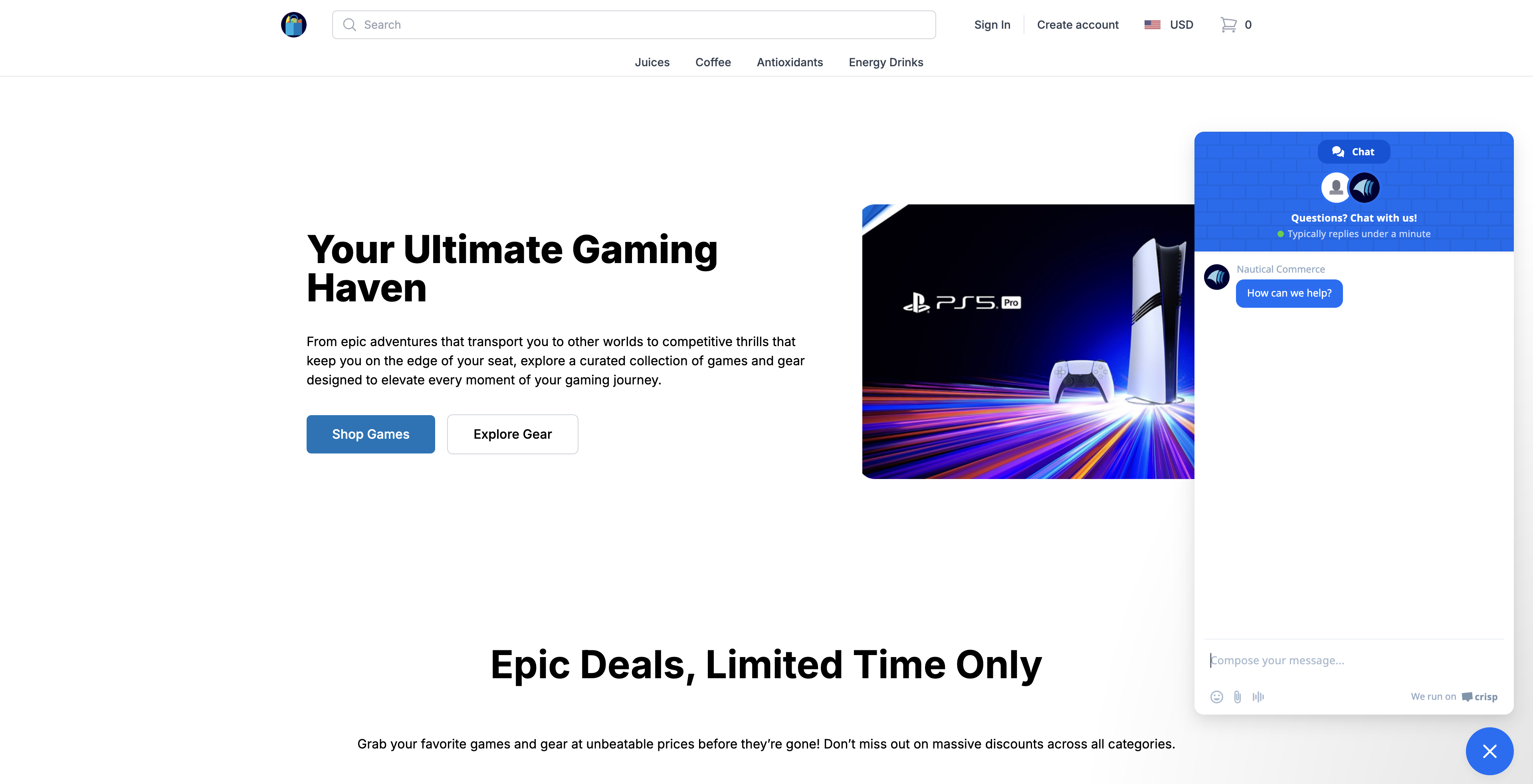
Tracking Customer Messages
At this point, you can receive messages from your Storefront and reply to them. The following video snippet shows a customer reaching out to a marketplace operator via the chat bot:
The following video shows the marketplace operator’s Crisp account where they can see the customer’s message and send a reply.
The following image shows the marketplace operator’s reply to the customer:
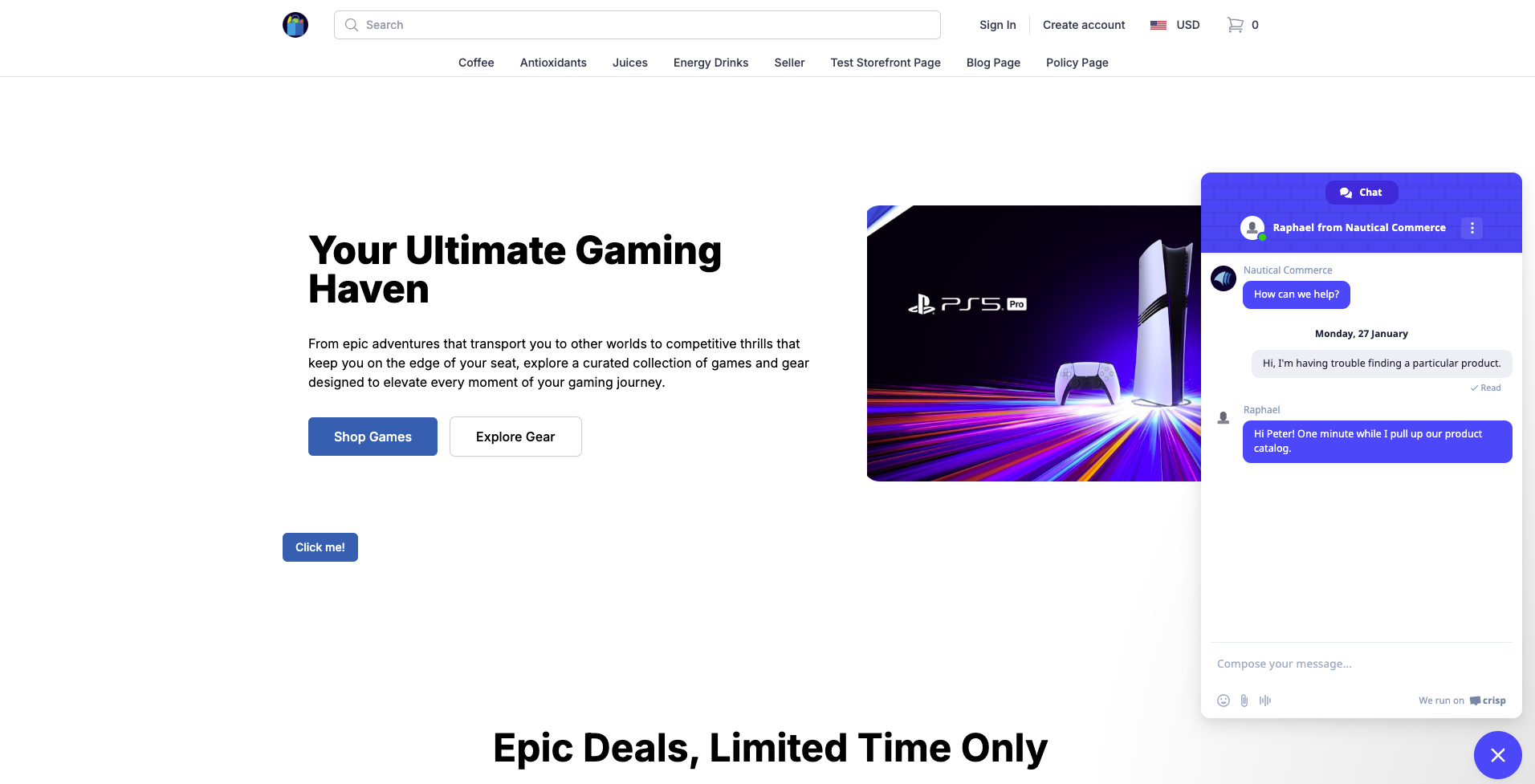
Summary
Nautical Commerce powers two-way communication on the Storefront. When you enable the Crisp chatbot, you improve your customer experience and overall trust in your marketplace. Should you have any questions, reach out via support@nauticalcommerce.com.