Connect Google for analytics
A huge part of scaling your marketplace is working out how customers use your storefront. The Google Analytics plugin helps with this by tracking storefront traffic, identifying search terms, and visualizing the customer’s journey.
This data can be used to improve user engagement and drive sales. In this guide, you will learn how to enable Google Analytics in the Nautical Commerce Storefront.
Requirements
To enable Google Analytics, you need the following:
- A Nautical Commerce account. Nautical Commerce is a marketplace commerce platform that enables businesses to build and scale online marketplaces.
- A Google Analytics account. You can learn more about getting one here.
- An operational marketplace or store in Nautical Commerce. You can learn how to set this up through the Nautical help guide.
Setting up Google Analytics
The Google Analytics plugin is present by default in your marketplace. You can view it by navigating to Settings -> Apps -> App marketplace in the dashboard. The following image shows a cross-section of apps and plugins in the App marketplace with the Google Analytics plugin highlighted:
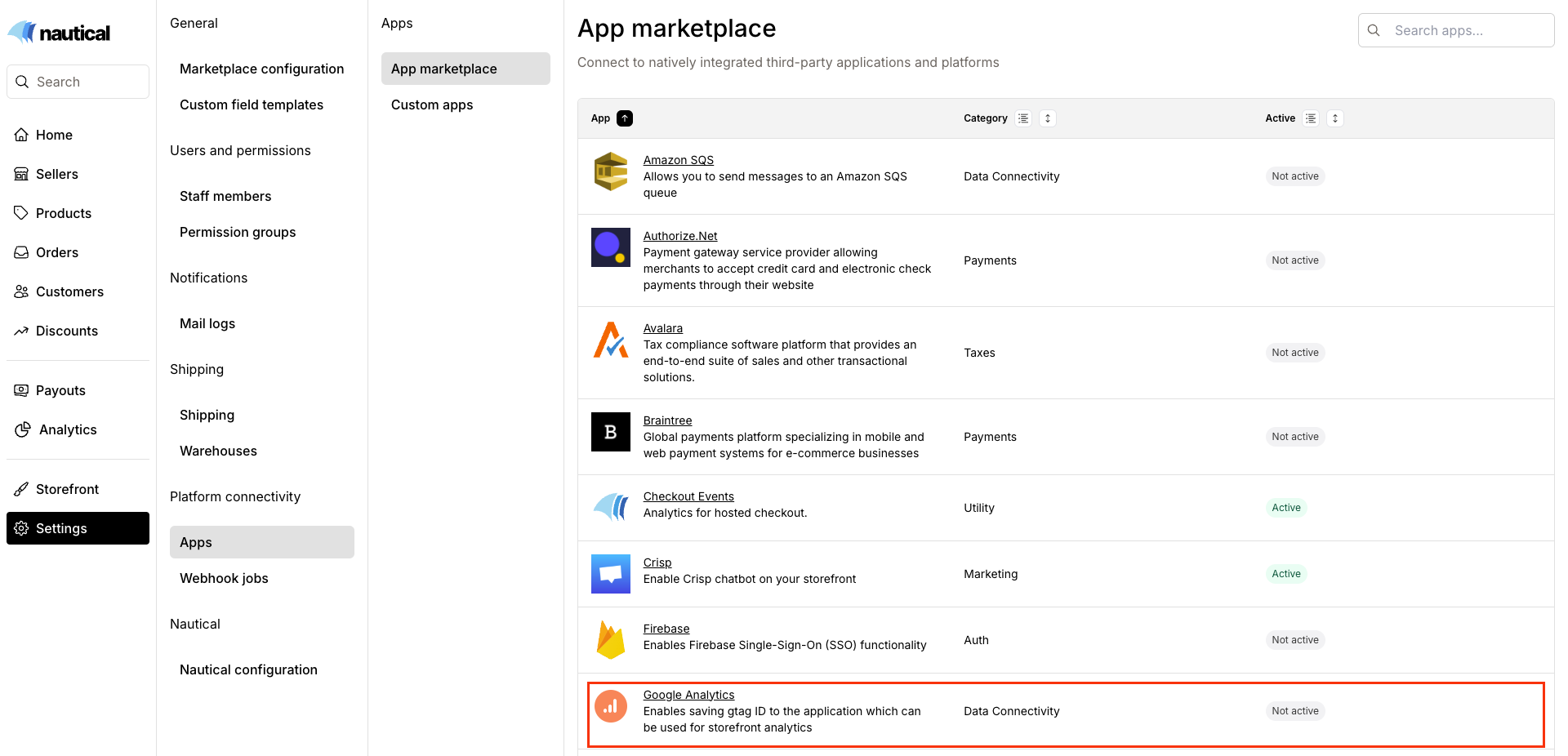
The Google Analytics plugin is present in your app marketplace by default. If you would like to remove it, speak to your Nautical Commerce representative.
The first step to activating your plugin is setting up a data stream in your Google Analytics account. Data streams act as contact points from your storefront to Google Analytics. You can create a data stream through the following steps:
- Navigate to your Google Analytics account homepage. In the sidebar, select Admin.
- In the sidebar’s sub-menu, select Data collection and modification -> Data streams.
- Click on the Add stream button and select Web.
- Complete your stream setup by inputting your storefront URL and naming the stream, then select the Create button.
The stream should be active. The following image shows a section of an active data stream:
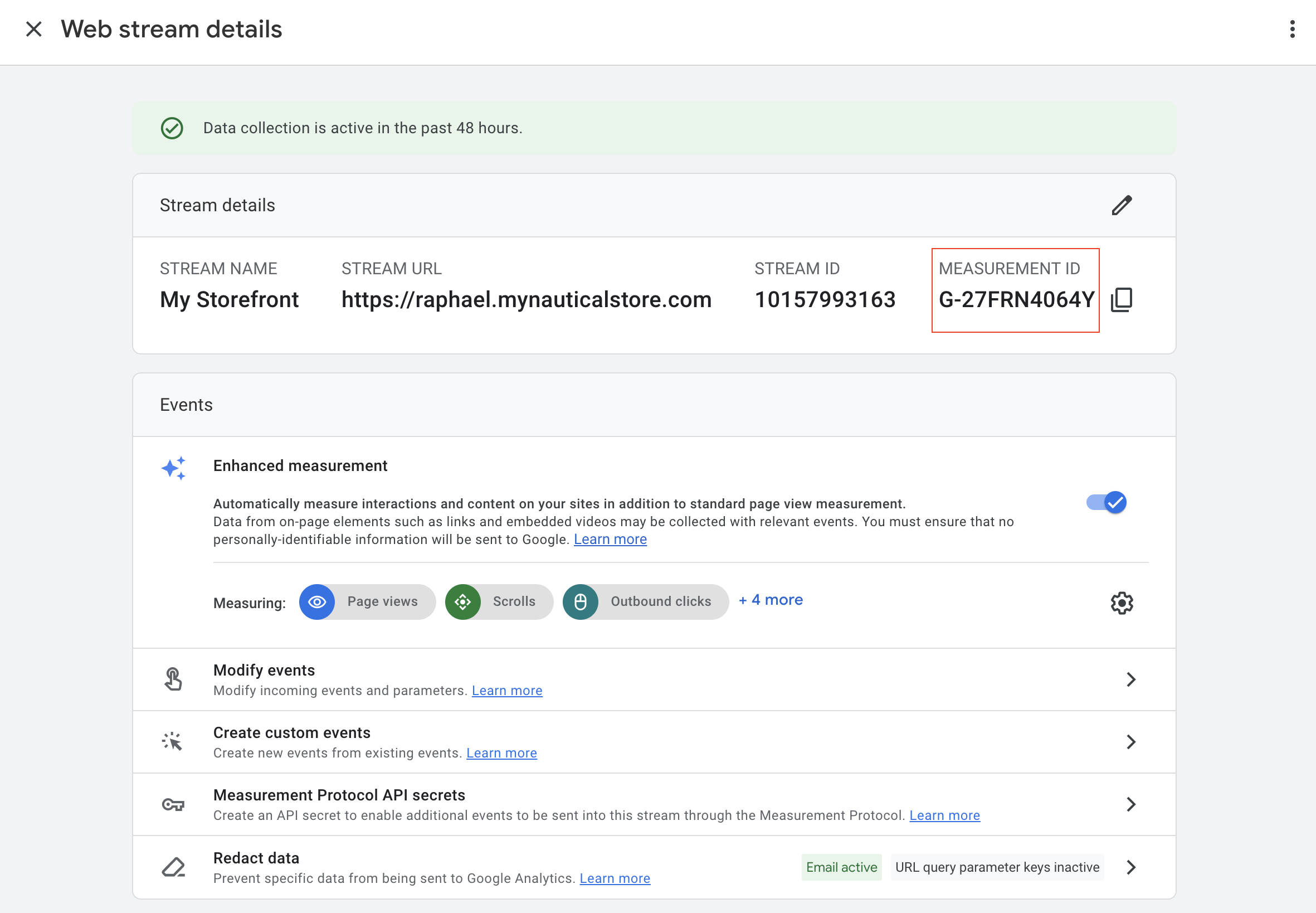
The stream and measurement IDs displayed here are only for information purposes. You should always keep your credentials private.
The next step is to enable the plugin in your marketplace. You can achieve this using the following steps:
- In the dashboard, navigate to Settings -> Apps -> App marketplace and select the Google Analytics plugin.
- Input your Google Tag ID in the space provided. Also called Measurement ID, you can locate your Google Tag ID in the data stream you set up earlier.
- Set the toggle button to Active then save your changes.
Your plugin should be active now. The following image shows what an active Google Analytics plugin in the App marketplace looks like:
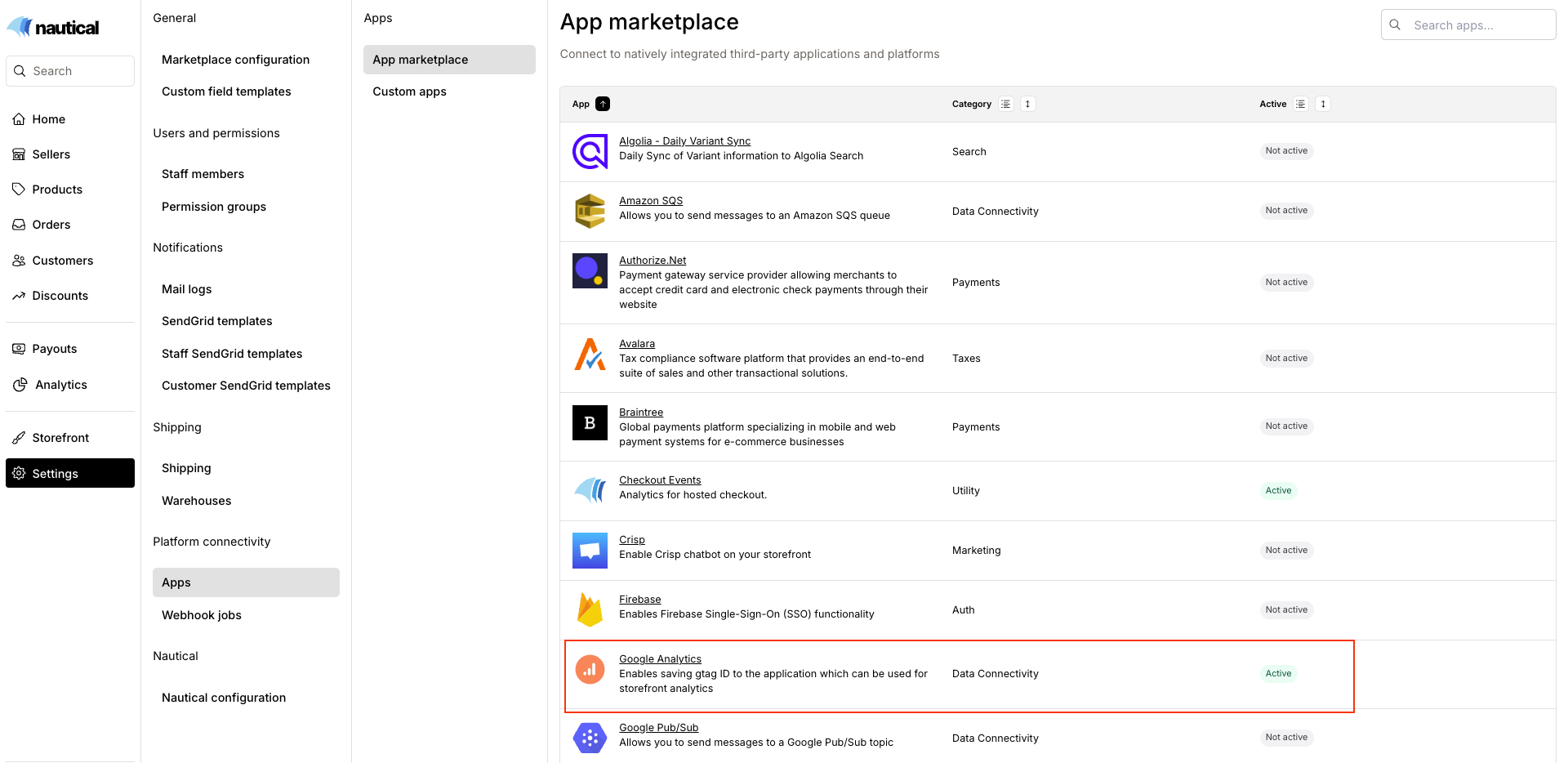
Viewing Storefront Metrics
The next step after activating your plugin is to track your storefront’s metrics. You can do this by navigating to Reports -> Realtime Overview in your Google Analytics account. The following image shows the state of a data stream with no activity yet:
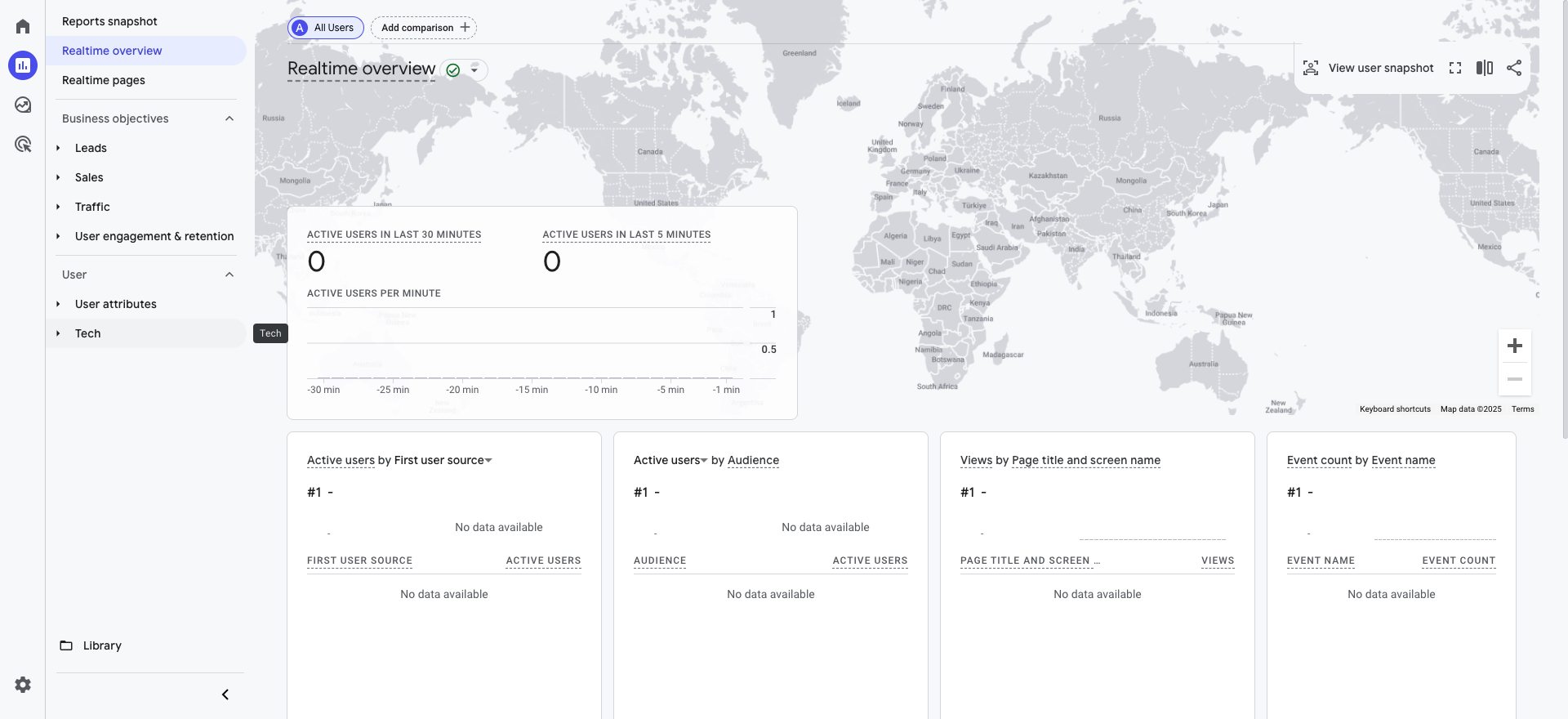
You can view user activity in the data stream when a customer visits the Storefront and places an order. The following video snippet shows an order being placed in a store integrated with Google Analytics:
Once the order has been made, you can view user activity details. The following image shows data of a user’s journey in your Google Analytics dashboard.
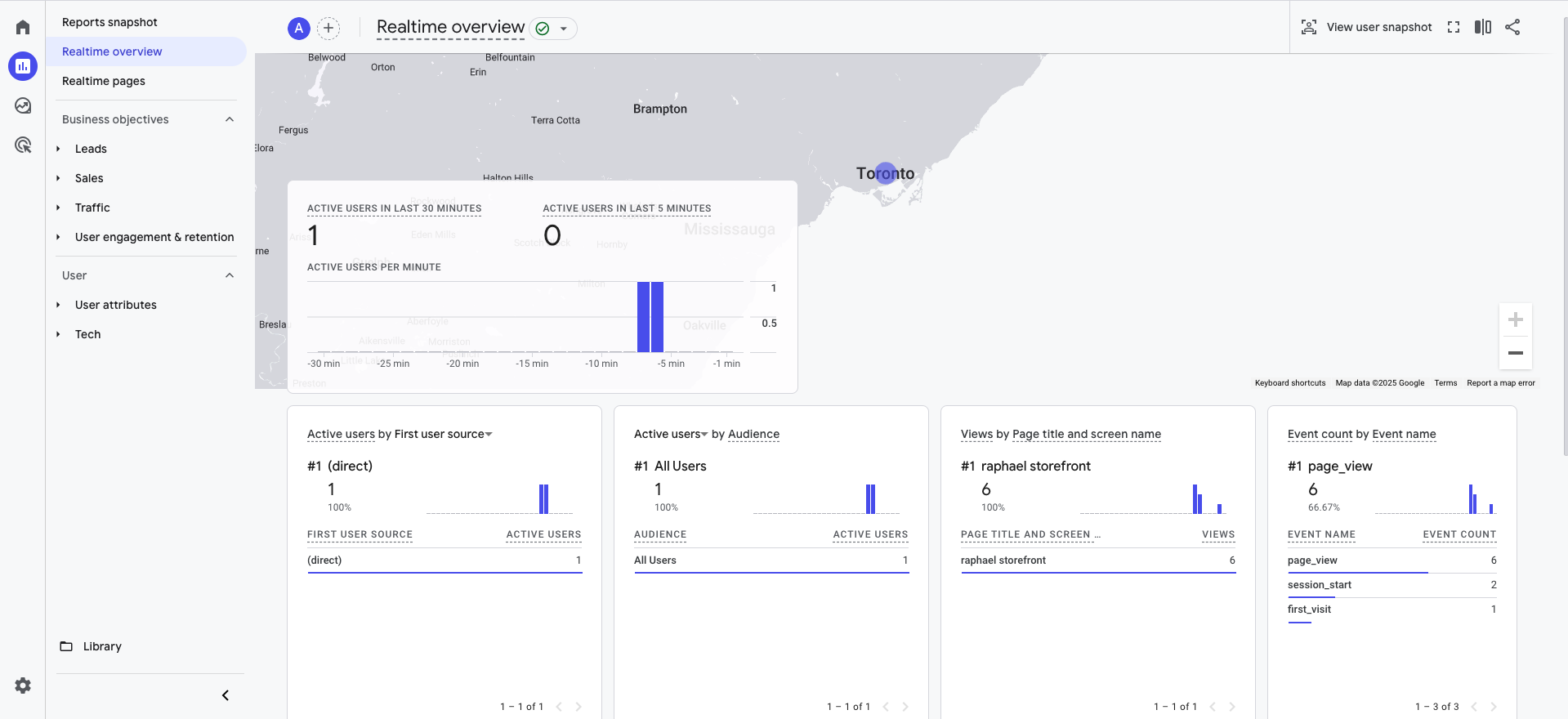
Summary
Getting a real-time blueprint of your customer’s actions when using the Nautical Commerce Storefront can help marketplace operators understand end users better. Google Analytics facilitates this with the plugin in Nautical Commerce. Should you have any questions, reach out via support@nauticalcommerce.com.