Add Shipping Rates
When calculating shipping costs, it's important to take into account the size of the order being shipped. Shipping rates define the costs to ship orders from the shipping zone based on order size. You can set up multiple shipping rates for your shipping zones.
For example, shipping rates accommodate the following basic use cases:
- Listing several methods with different prices and shipping time for different countries.
- Offering a free (or discounted) shipping on orders above certain price threshold.
- Increasing the shipping price for heavy orders.
There are two types of shipping rates:
| Rate type | Description |
|---|---|
| Price-based | Calculates shipping costs based on the price of products. The calculation is based on either the seller order total or the marketplace order total, depending on the Shipping options calculated by setting in your marketplace configuration. |
| Weight-based | Calculates shipping costs based on the weight of products. The weight unit matches the Default weight unit setting in your marketplace configuration. |
When your buyers get to the checkout section of the store, they will be presented with these shipment options and prices based on their shipping address.
Shipping revenue can be allocated to the marketplace or the sellers. See Allocating Shipping Revenue for more information.
Add a price-based shipping rate
- Go to Settings -> Shipping.
- Open a shipping zone.
- Scroll to the Rates section. In the Price based rates table, select Add Rate.
The Create shipping rate window appears. - Enter a Name for the shipping rate.
This is the name that appears to buyers at checkout. - Select the shipping options, as appropriate:
- There is no price limit: Select this option to make this rate available to all orders.
- Minimum order price: To define a price range to which this rate applies, enter the minimum price.
If you leave the minimum value empty, it means that there is no lower threshold. - Maximum order price: To define a price range to which this rate applies, enter the maximum price.
If you leave the maximum value empty, it means there is no upper price threshold. - Free shipping: Select this option to offer free shipping.
- Rate price: Enter the price of the shipping rate.
- Select Create.
Add a weight-based shipping rate
- Go to Settings -> Shipping.
- Open a shipping zone.
- Scroll to the Rates section. In the Weight based rates table, select Add Rate.
The Create shipping rate window appears. - Enter a Name for the shipping rate.
This is the name that appears to buyers at checkout. - Select the shipping options, as appropriate:
- There is no weight limit: Select this option to make this rate available to all orders.
- Minimum order weight: To define a weight range to which this rate applies, enter the minimum weight.
If you leave the minimum value empty, it means that there is no lower weight threshold. - Maximum order weight: To define a weight range to which this rate applies, enter the maximum weight.
If you leave the maximum value empty, it means there is no upper weight threshold. - Free shipping: Select this option to offer free shipping.
- Rate price: Enter the price of the shipping rate.
- Select Create.
Add a rate that applies to all orders
To add a rate that is available to all orders, select the There is no limit checkbox when creating a shipping rate. This will hide the maximum and minimum threshold fields.
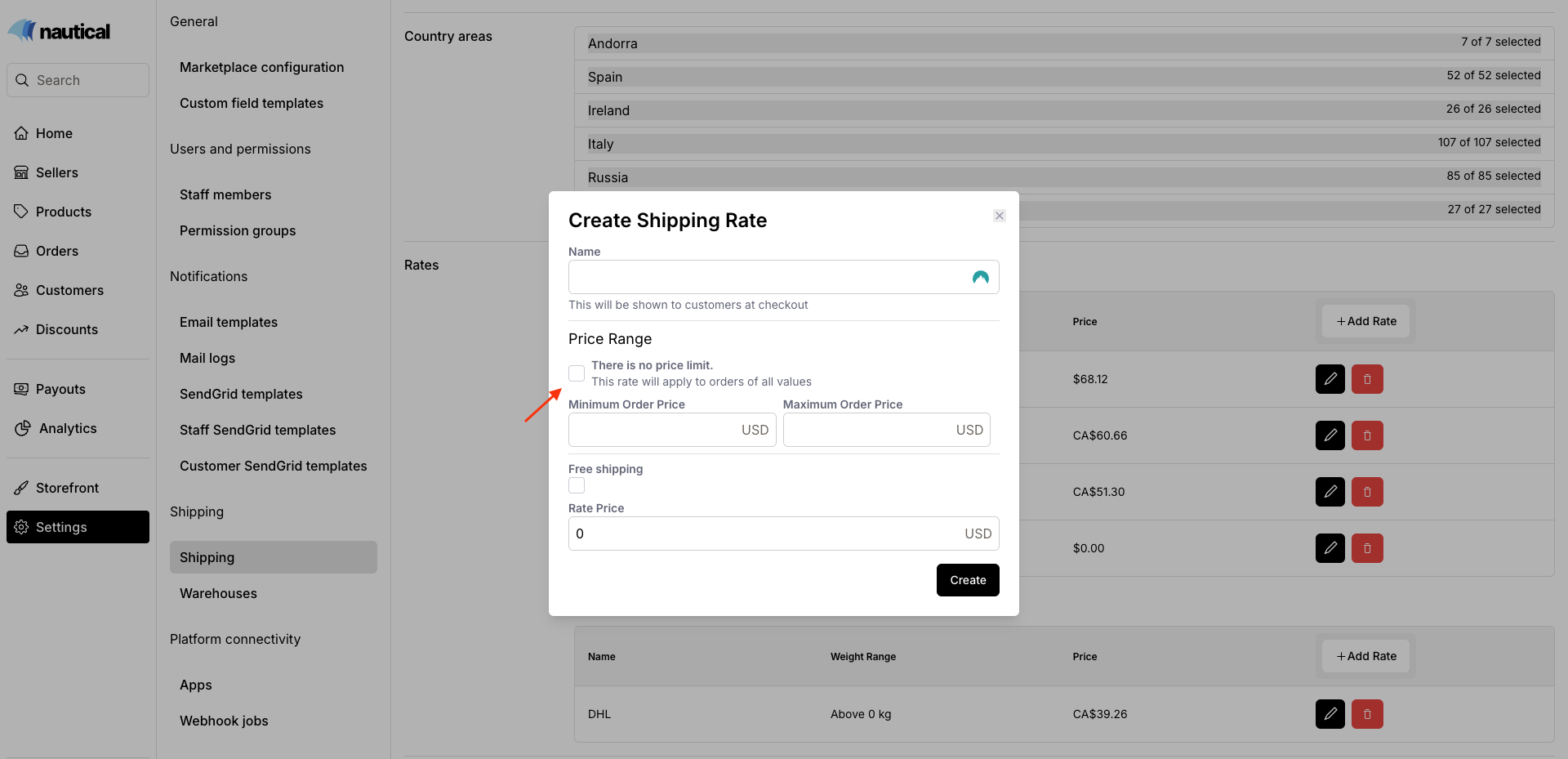
Add free shipping rate
If you offer free shipping, select the Free shipping checkbox on the shipping rate. This will hide the rate price field.
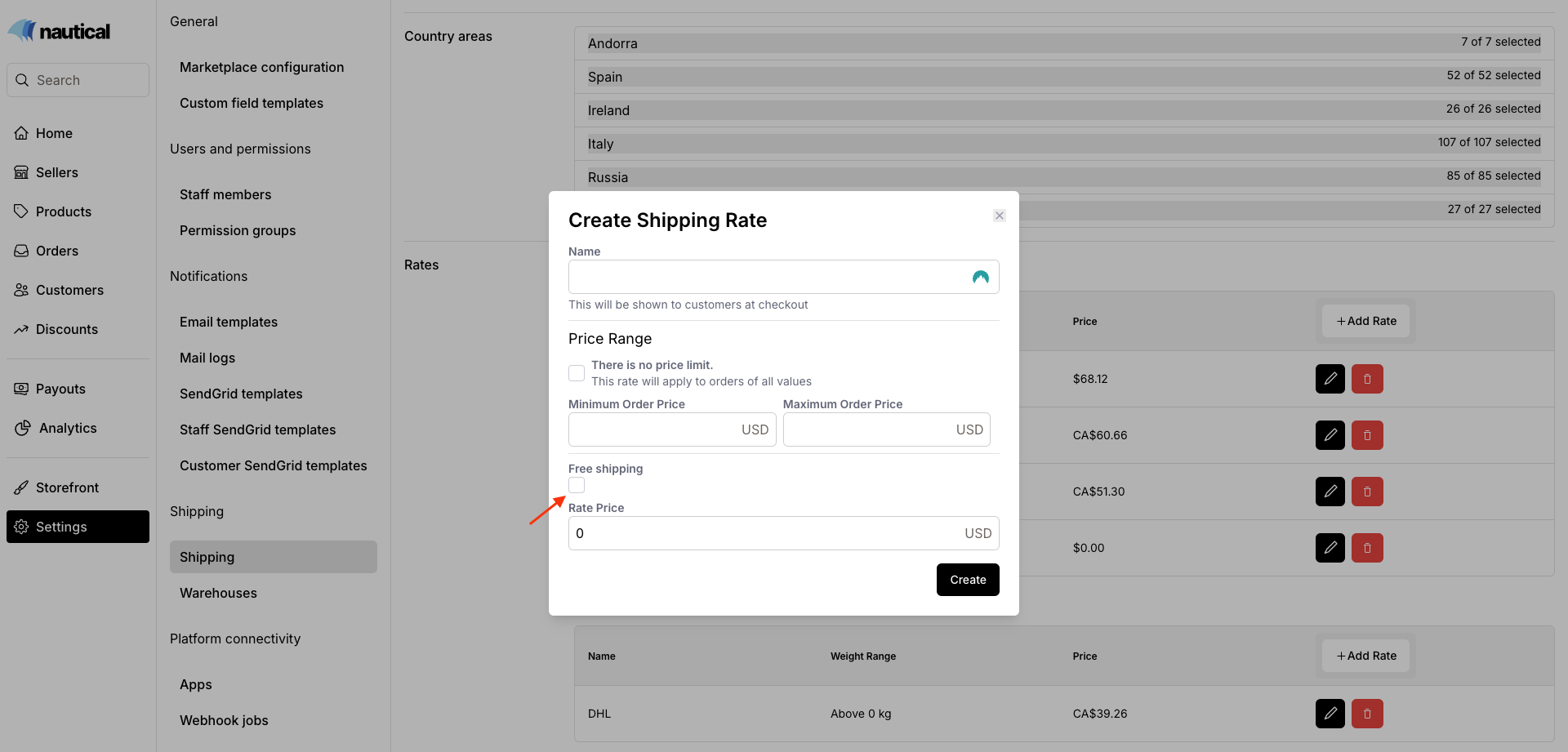
Remove a shipping rate
Remove rates from specific shipping zones clicking the trash can icon next to the shipping rate you want to remove.