Quote Orders
An order can begin as a quote while details are being finalized. Quote orders are useful if you want to adjust shipping costs, product prices, or give an invoice to your buyers before they pay. During this stage, both marketplace and seller orders have a "Quote" sub-status.
A representative from Nautical must enable the quote order functionality for this feature to be available in your environment.
Customers can request quotes directly from your storefront as an alternative to checking out. The following diagram shows a typical quote workflow:
Only marketplace operators can manage quote orders. The following permissions must be enabled to prepare quote orders:
- Manage draft and quote orders
- Manage orders
- Manage marketplace
- Manage payments
- Manage products
- Manage customers
Additionally, to generate and view invoices, the "Manage documents" permission is required.
View quotes
You can view all quote orders from the Orders -> Quotes page.
Use the Status filter to narrow the list of quotes to those that require action.
Quote order states
Quote orders have the following states:
| State | Description |
|---|---|
| Quote Requested | A customer has requested a quote. |
| In Review | The marketplace operator is manually creating a quote. |
| Awaiting payment | The quote has been sent to the customer to request payment. |
Preparing the quote
When a buyer requests a quote, the marketplace operator prepares and modifies the quote as needed.
When preparing the quote, the following prices may be adjusted:
- Shipping costs
- Product prices (if configured)
The operator then presents the quote to the buyer, optionally with an invoice. The buyer may then decide to proceed with the order or cancel it.
You can adjust the shipping and products in the order until payment is processed for the quote order, at which point the order is finalized and converts to a standard order.
Add shipping to a quote order
The following steps outline how to select a shipping method for a quote order:
- Go to Orders -> Quotes and select a quote order.
- In the quote order's page, scroll to the Subtotal section and click on Add shipping carrier for marketplace.
- In the Edit Shipping Method section that pops up, select a shipping method. After selecting the shipping method, you can leave the default price or enter a new price in the Shipping Price field.
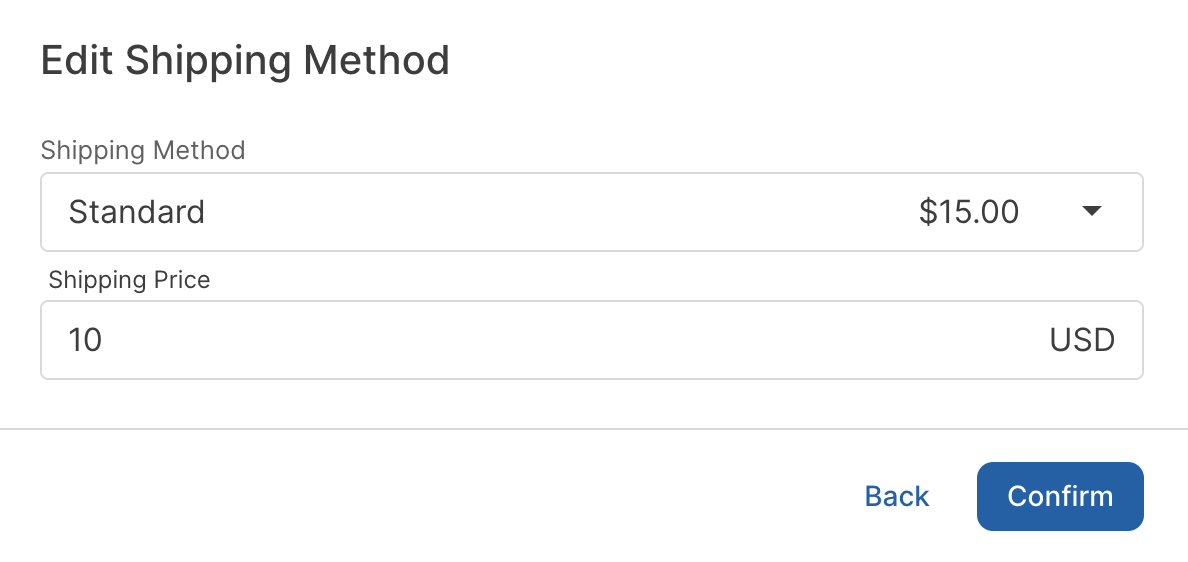
You must select the shipping method for each seller before you can send the quote to the customer.
The customer's shipping address must match a shipping zone for the product inventory.
Add products to a quote order
The following steps outline how to add a product to an existing quote order:
- Go to Orders -> Quotes and select a quote order.
- In the quote order's page, select the Add Products button.
- Look up and select the product you want to add to the quote order, then select the Add button.
After adding products, you can change the quantity using the Quantity field.
Instead of adding order lines manually, you can use a CSV upload.
When you add products to a quote order, their price is automatically set based on the default product price. Taxes will be calculated and displayed on the quote in accordance with the tax configuration in your marketplace and for the products in the order.
If the product template allows price overrides, you can enter a new price for the product line items. Otherwise, you cannot modify product prices.
Send the quote and request payment
When you're ready to receive payment from your customer, use the Send Quote action to send a link to view the order and proceed with payment.
- Go to Orders -> Quotes and select the quote order you want to receive payment for.
- Select the Send Quote button in the page's header.
- In the window that pops up, confirm the storefront URL.
- Select Send to Customer.
This triggers the "Quote Pending" email, which sends a notification to the customer with a link to view the quote and submit payment in your storefront.
If you encounter a 404 error while testing quote viewing as a customer, ensure your storefront supports quote page routing.
Prepare a pro-forma invoice
A pro-forma invoice is a preliminary bill of sale sent to buyers before shipment or delivery of goods. It includes a detailed breakdown of the products, prices, taxes, and shipping for transparency for both sellers and buyers while quoting an order.
You can send a pro-forma invoice to the buyer before requesting payment while finalizing the order. The buyer can then review the full cost and make an informed decision about whether to proceed with the order.
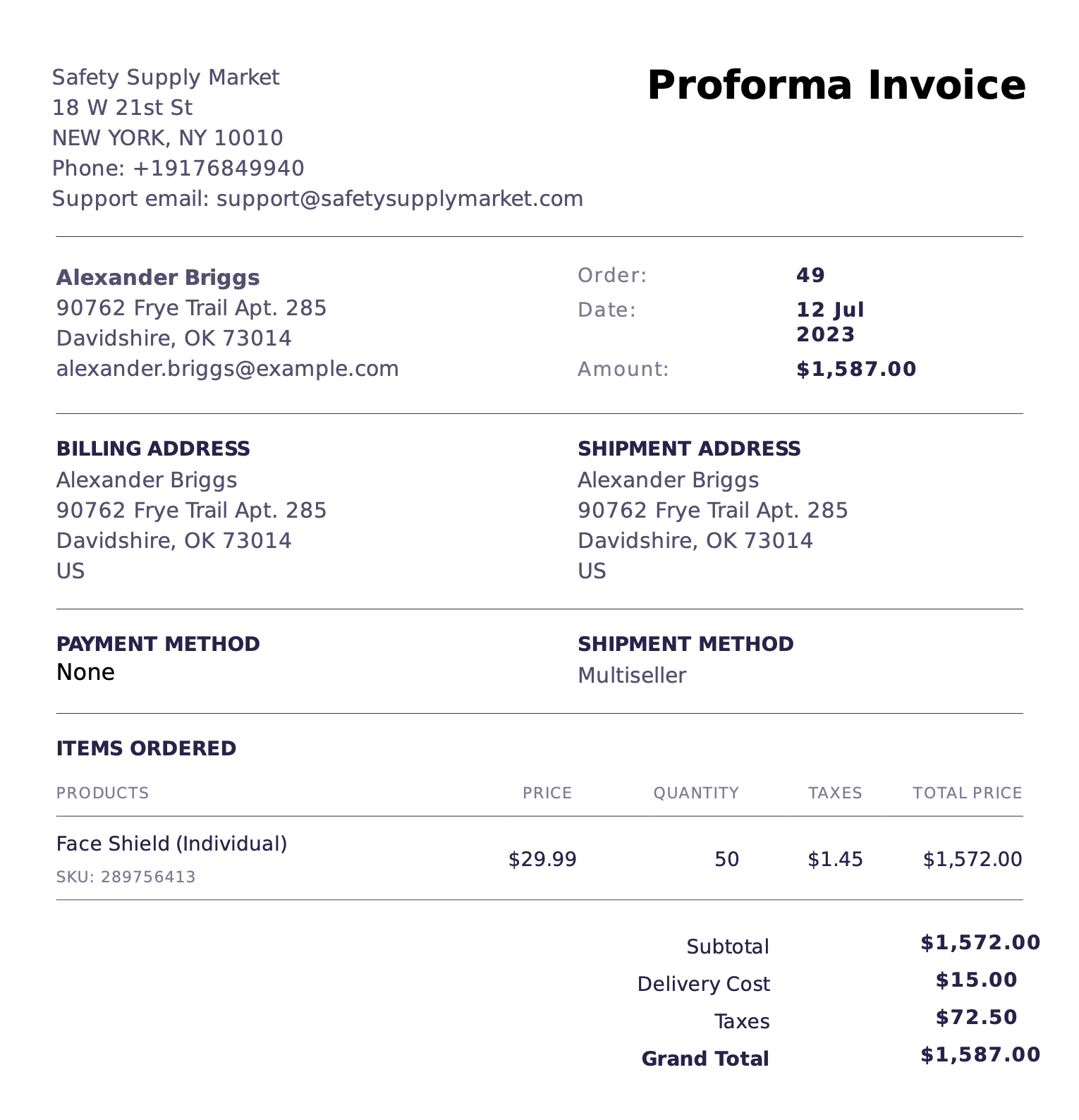
Generate a pro-forma invoice
- Go to Orders -> Quotes and select the quote order you want to generate an invoice for.
- Scroll to the Documents section and select Create.
- In the Create Documents window, select Pro-forma Invoice from the dropdown and then select the Create Document button.
- In the Documents section, select the generated pro-forma invoice to view it.
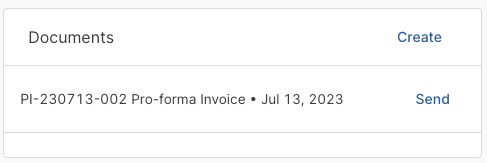
Send the invoice to the customer
After generating a pro-forma invoice, you can review it with a customer.
When you are satisfied with an invoice, select the Finalize button then select Send in the document row to trigger the "Invoice Ready" email to the customer with a link to the invoice.
Invoices are generated with document security. A time-based access token accompanies the document. The customer can access the URL until the token expires.
Modify a quote order
You can edit a quote order until payment has been received. Once payment is received, the order is finalized and can no longer be modified.
Cancel a quote order
To cancel a quote order, select the order then select the Decline Quote button.
When you or a customer decline a quote order, the order changes to the Cancelled state.
You can then view the order from the Orders list page using the Cancelled status filter. It will no longer be listed on the Quote Orders page.
Require quote pricing on products
If a product's price needs a custom quote, such as large items needing special shipping arrangements, you can choose to require a quote before payment. You can enable this setting on the product variant level.
To require quote pricing, select the Require quote pricing checkbox on a product variant.
When you turn on this setting, customers must request a quote when that item is in their cart. They cannot proceed with regular checkout.
Allowing sellers to prepare quotes
When you grant sellers the ability to create quotes, they can add their own products, customize shipping, and create the seller quote order. They can generate and send a pro-forma invoice to the customer, but cannot request payment as handling payment is reserved for the marketplace operator.
The marketplace operator cannot send quotes created by a seller as the system does not create a marketplace quote order in such a case.
Steps
- From the Dashboard, go to Settings -> Marketplace configuration.
You must have the "Manage marketplace configuration" permission to access these settings. - Scroll to the Orders section and turn on the Sellers can send quotes toggle button.
- Go to the permission group for your sellers and verify they have the "Manage draft and quote orders" permission, which is required to view and edit quotes.
Email events
Emails are triggered throughout the quote order process to keep all parties informed. Toggle the following tabs for more information about which email templates are triggered when.
- Quote requested by customer
- Quote manually created by operator
The following diagram illustrates the email events triggered throughout the quote flow for quotes requested by a customer from their cart in the storefront:

The following diagram illustrates the email events triggered throughout the quote flow for quotes manually created by a marketplace operator:

For information on how to manage or customize the email templates, see Nautical Email Templates.
