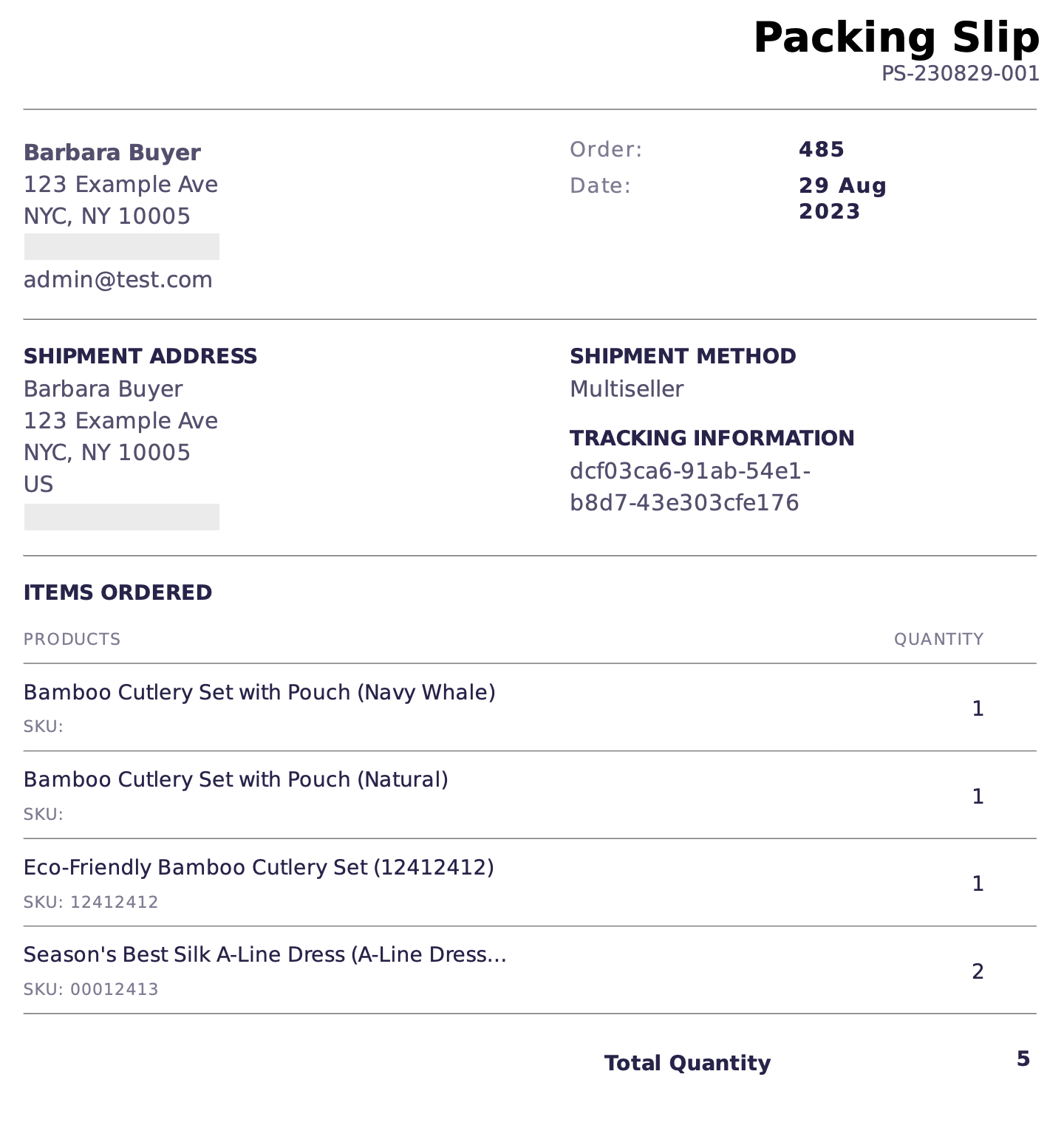Fulfill an order
Mark order line items as fulfilled as you ship products out to the customer. You can enter tracking details, including a number and URL. Additionally, you can send a confirmation email to the buyer once their order is fulfilled. The following diagram illustrates the order fulfillment process:
Fulfill an order
The Fulfill action appears on an order for users(staff members) responsible for fulfilling orders. This is determined by your marketplace's fulfillment model.
If you have the Manage marketplace permission enabled for your account, you can fulfill an order that has multiple items from different sellers in your marketplace.
Steps
- In the dashboard, navigate to Orders -> Placed.
- Select the order you want to fulfill.
- In the Product section, select Fulfill.
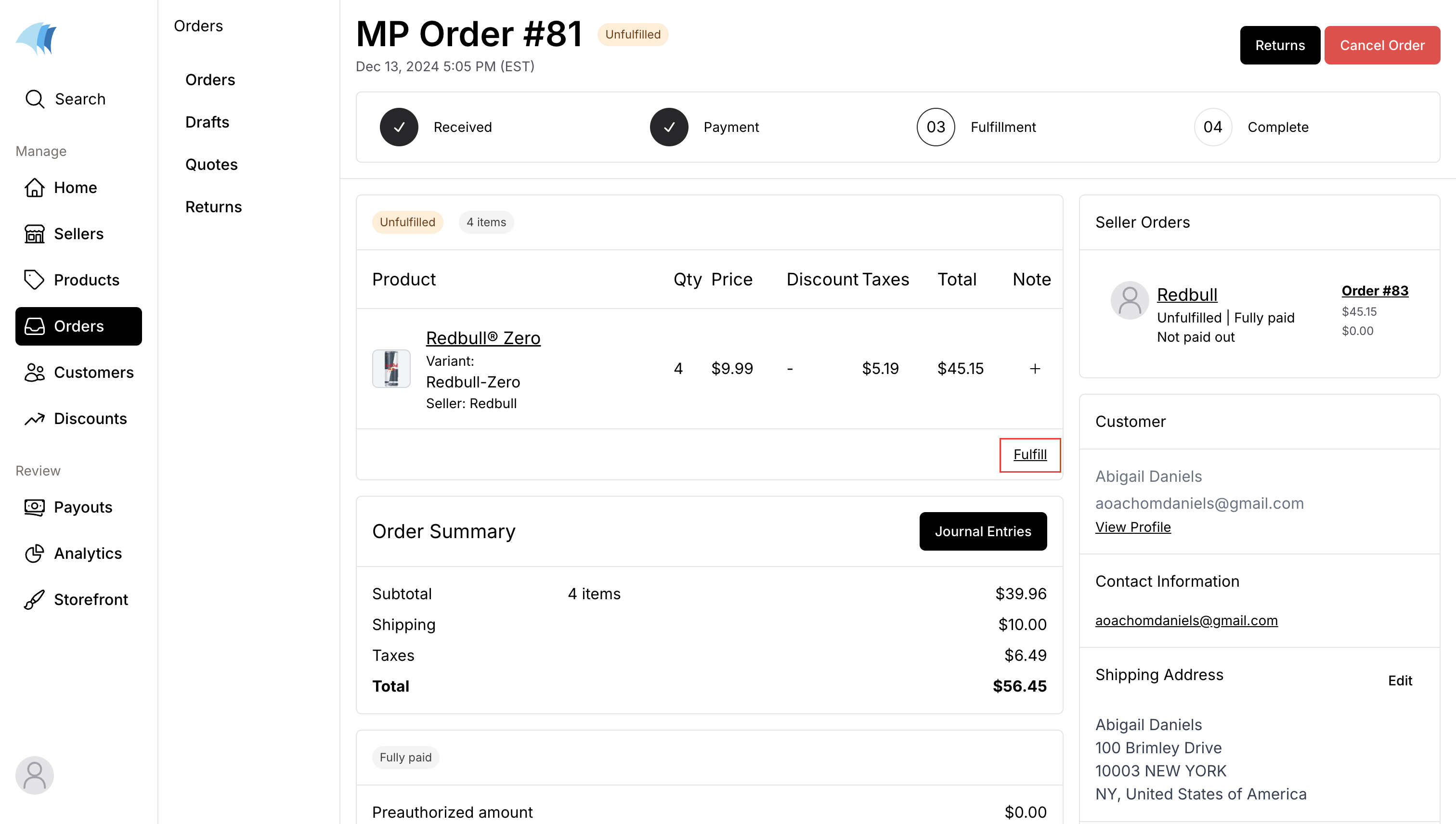
-
For each item in the order, complete the following fields:
-
Warehouse: Choose which warehouse the inventory is shipping from. The stock at the selected warehouse will be reduced according to the fulfilled quantity.
-
Quantity to fulfill: Choose how much of the order quantity being shipped. The quantity available at the selected warehouse is shown below the field.
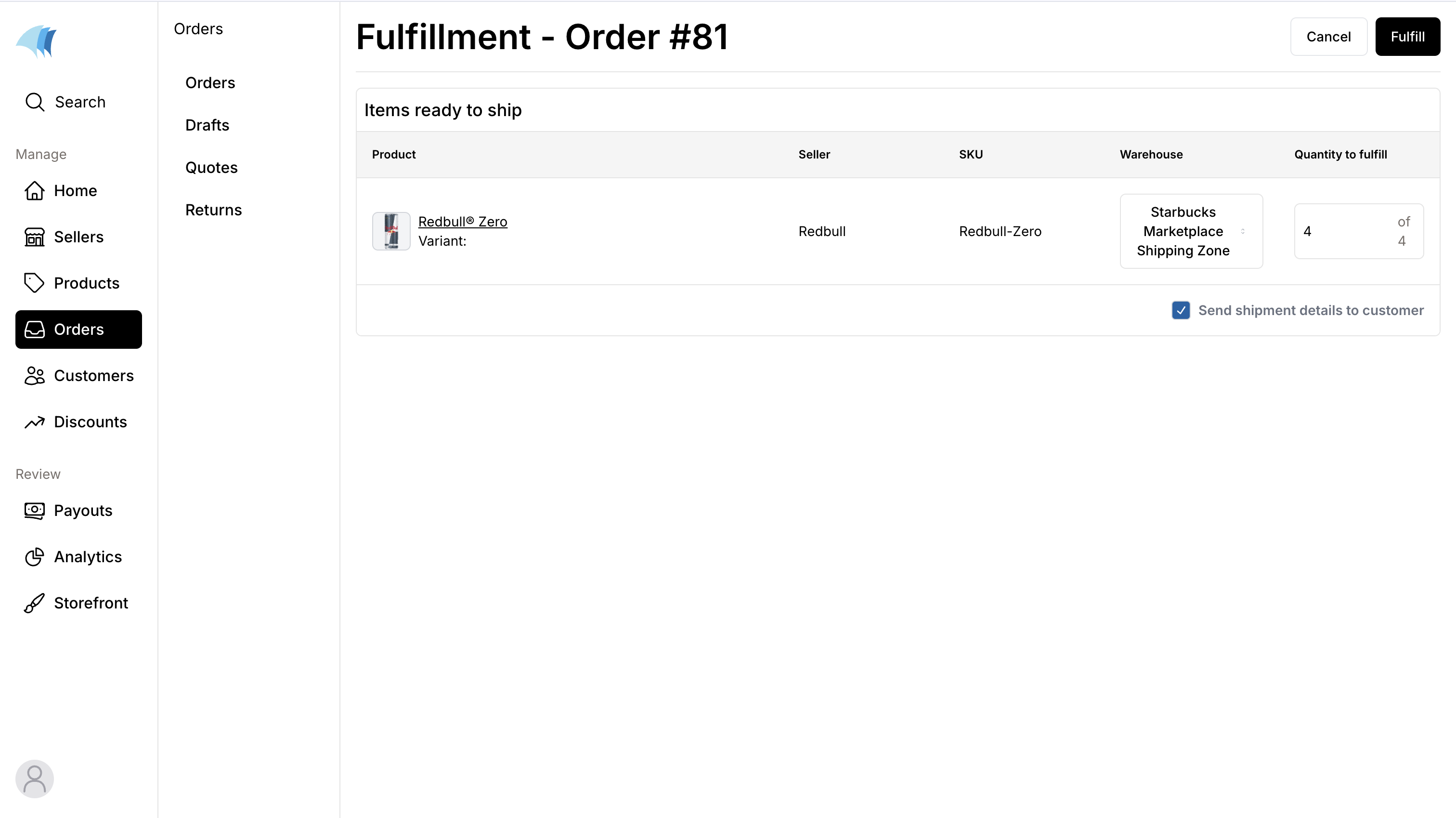
-
-
(Optional) To send a notification email to the customer, select Send shipment details to customer.
This will trigger the "Order Fulfillment Confirmation" email template. -
Select Fulfill.
In the dashboard, the order(s) you will have access to depend on your permissions. Marketplace owners can view, access, and fulfill seller orders.
Sellers can view but cannot access marketplace orders. Also, sellers can access and fulfill only orders made to their seller account.
Partial fulfillment
When fulfilling an order, you choose how much inventory of line item is shipping from each warehouse. You can opt for partial fulfillment, shipping only some items in an order.
You can complete the remaining parts later, using the same or a different warehouse.
Add a tracking number
Adding a tracking number triggers the Order Fulfillment Update email to the buyer. You can only track fulfilled orders.
- In the dashboard, navigate to Orders -> Placed.
- Select the order you want to track.
- In the Product section, select Add Tracking.
- Input the Tracking number and Tracking URL.
- Select Confirm.
Generate a packing slip
You can create a packing slip from either a seller order or a marketplace order.
The packing slip shows all products in the chosen order. If you use a marketplace order, it includes products from all seller orders. If you use a seller order, it shows only those seller products.
Steps
- In the dashboard, navigate to Orders -> Placed.
- Select the order you want to generate a packing slip for.
- In the Documents section, select Create.

- From the document type dropdown, select Packing Slip.
- Select Create Document.
The new packing slip will soon appear in the same section. Generation time varies based on order size.