Manage Staff Members
Manage staff members and their assigned permissions from the Staff page. This page lists every user access to the Dashboard, including seller and marketplace operator staff. A staff member's access to data and features depends on their permissions and seller account.
You must have the "Manage staff" permission granted through your permission group to access the Staff page.
Invite staff members
- From the Dashboard, go to Settings -> Staff members.
- Select Invite staff member.
- In the Invite staff member pop-up box, enter the First name, Last name, and Email.
- In the Permission groups field, assign the staff member to one or more permission groups according to their role.
- In the Seller field, select the seller account to add the staff member under. If you leave this field blank, the staff member will be added to the current user's seller account.note
This field only appears for marketplace operators. Staff members added by seller staff members will automatically be added to their team.
- Select Invite to send the invitation email.
The staff password set email is sent to their email address, with a link to set their password. The staff member must set their password with this link before they can access the Dashboard.
If the set password link expires before the staff member attempts to log in, they can initiate a password reset
Add staff member phone and address
You can store address information for staff members.
- From the Dashboard, go to Settings -> Staff members.
- Select the staff member to open their profile.
- Beside Addresses, select Manage.
- Select Add address.
- Enter the contact information in the Add address window, and then select Save.
- To set this as the default address:
- Select the three-dot actions menu and select Set as default shipping address
- Select the three-dot actions menu again and select Set as default billing address
For staff members assigned as the primary contact for sellers, the phone number on their default address populates the seller account phone number.
Edit staff member permission group
See Permissions for more information on how permissions work.
- From the Dashboard, go to Settings -> Staff members.
- Select the staff member to open their profile.
- Under Permission groups, select one or more groups from the list.
- Select Save.
Buying items with a staff member account
Staff members can use their account login to place orders as customers without extra setup.
Sellers just need to sign in on the storefront with their seller account credentials to browse as a buyer. When they place an order, a customer profile is generated under the same email for tracking their order history and buyer information.
Change your password
If you need to change your password, you can reset it from the login screen or change it from your profile page.
Change password from your profile
- From the Dashboard, select your avatar in the bottom left corner of the sidebar to open your profile.
- Under Account control, select Change your password.
- In the Change password window, enter your previous password and then the new password you want to use.
- Select Save.
Reset password from the login screen
- At the Dashboard login screen, select Reset your password.
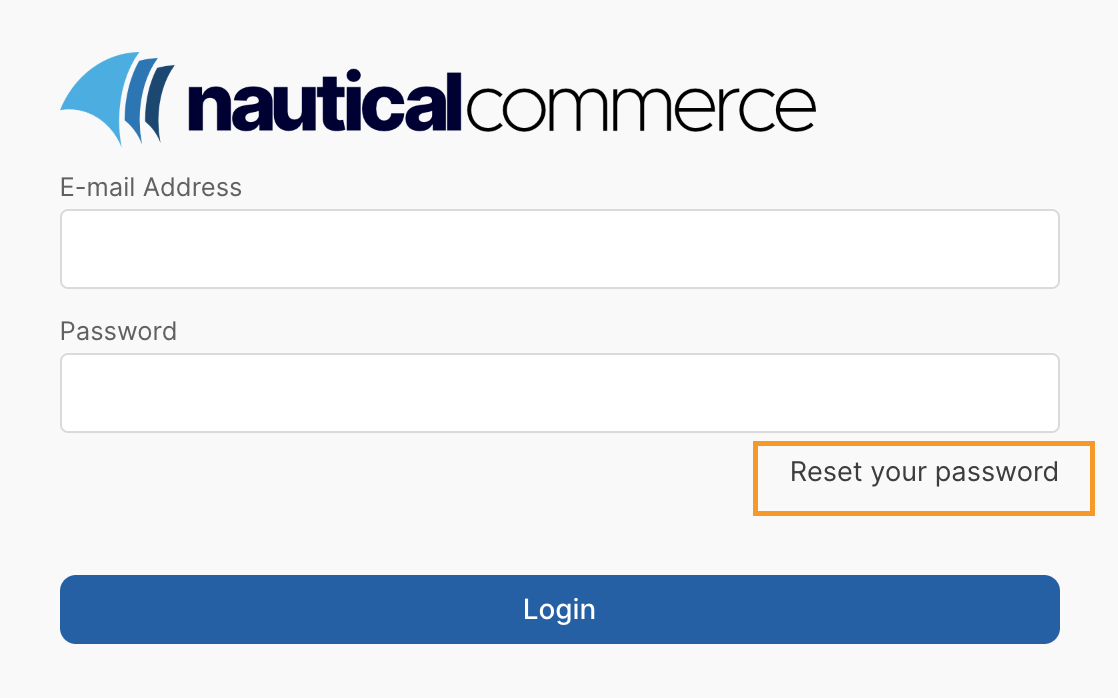
- Enter the email address associated with your account, and then select Send Instructions to trigger the password reset email.
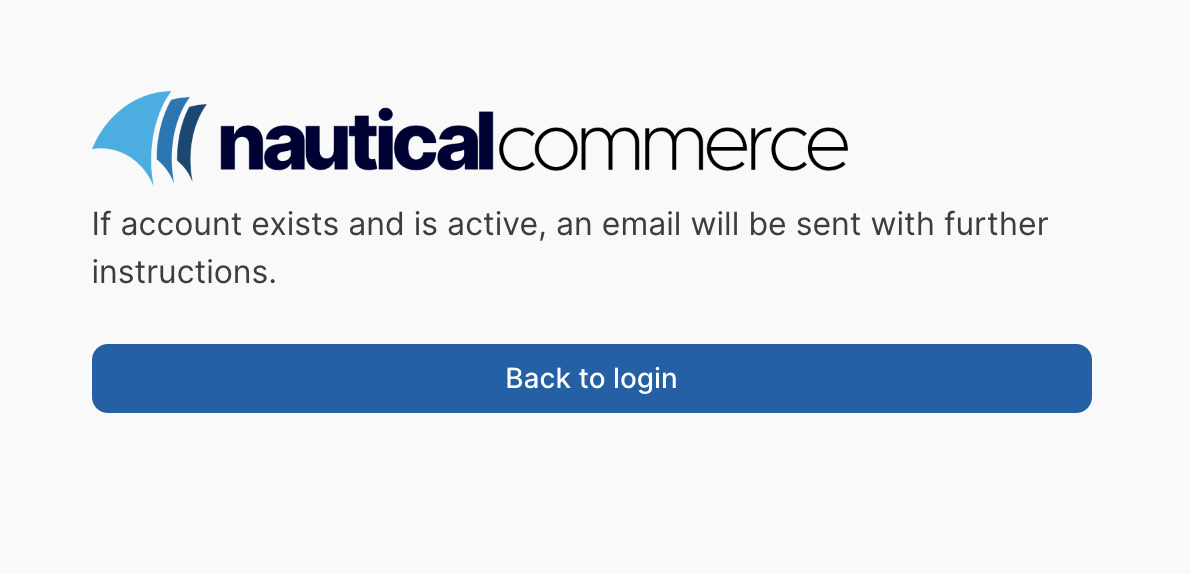
- Open the password reset link provided in the password reset email.
- Enter your new password, and then select Change Password.
Deactivate a staff member
To suspend access to your marketplace while keeping a staff member in the system, you can deactivate a staff member.
- From the Dashboard, go to Settings -> Staff members.
- Select the staff member to open their profile.
- Beside Status, deselect the User is active checkbox.
You can reactivate the user any time by re-enabling the User is active checkbox.
Delete a staff member
To permanently remove a staff member, you can delete their account.
- From the Dashboard, go to Settings -> Staff members.
- Select the staff member to open their profile.
- Select Delete in the footer menu.
- In the confirmation dialog, select Delete.